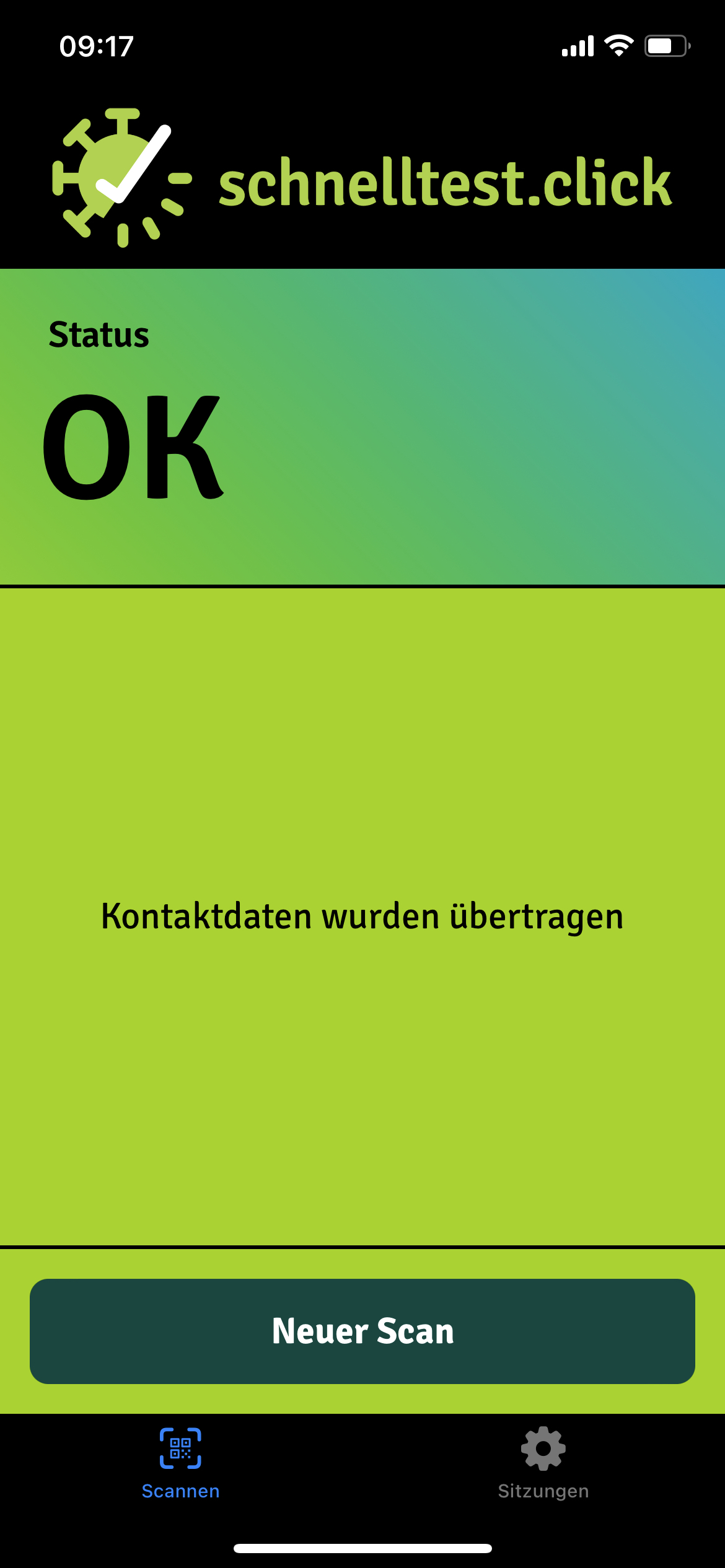schnelltest.click für Testzentren
schnelltest.click bietet die Möglichkeit, die persönlichen Daten von Getesteten über eine Smartphone-App durch das Personal im Testzentrum zu erfassen, indem ein QR-Code mit Kontaktdaten im VCard-Format gescannt wird. Somit wird eine schnellere Dateneingabe ermöglicht, was durch die vollständige Erfassung inklusive Kontaktdaten insbesondere für wiederkehrende Personen eine erhebliche Vereinfachung darstellt. Unterstützt werden Geräte mit Android und iOS, jeweils in aktuellen Betriebssystemversionen.
Laden Sie die App aus ihrem Store:
- für iOS aus dem App Store
- für Android aus dem Play Store.
Allgemeines
Die Scanner-Apps nutzen jeweils dieselbe Schnittstelle, welche auch die Kartenleserintegration verwendet, weshalb dieselben Vorbereitungen in schnelltest.click durchgeführt werden müssen. Mittels des erzeugten Zugriffsschlüsselst ist eine Kopplung der verwendeten Geräte an die Testorganisation sowie die sichere Übertragung der Daten gewährleistet.
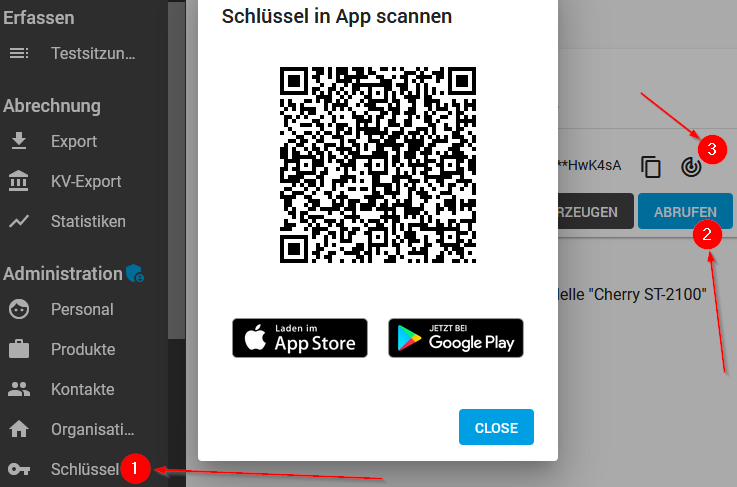
Grundsätzlich werden alle QR-Codes im VCard-Format unterstützt, wobei es in Einzelfällen zu Kodierungsproblemen, etwa bei Umlauten, oder unvollständige Erfassung durch Feldinhalte kommen kann. Sicher funktionieren Codes aus folgenden Quellen:
- „Mein Kontakt“-Funktion der existierenden schnelltest.click-App
- Unter schnelltest.click/qr erzeugte
- „Schnelltest-Profil“ der Corona-Warn-App (wobei hier die Möglichkeit fehlt, ein Geschlecht anzugeben)
Unabhängig von der konkreten Quelle muss die Testorganisation stets die Richtigkeit der gemachten Angaben prüfen. Hierzu zählt insbesondere ein Abgleich personenbezogener Daten mit einem Lichtbildausweis einhergehend mit einer generellen Plausibilitätsprüfung, etwa der E-Mail-Adresse und Telefonnummer.
Die Apps unterscheiden sich in ihrer Benutzerführung minimal, daher existieren getrennte Detail-Anleitungen
Android
Beim ersten Start ist es zunächst notwendig, der App Berechtigung zur Nutzung der Kamera zu erteilen. Hierbei wird zunächst der nachfolgende Dialog angezeigt, gefolgt vom eigentlichen Systemdialog bei Quittierung mit „OK“ — hierbei sollte die Kamera-Verwendung bei geöffneter App erlaubt werden.
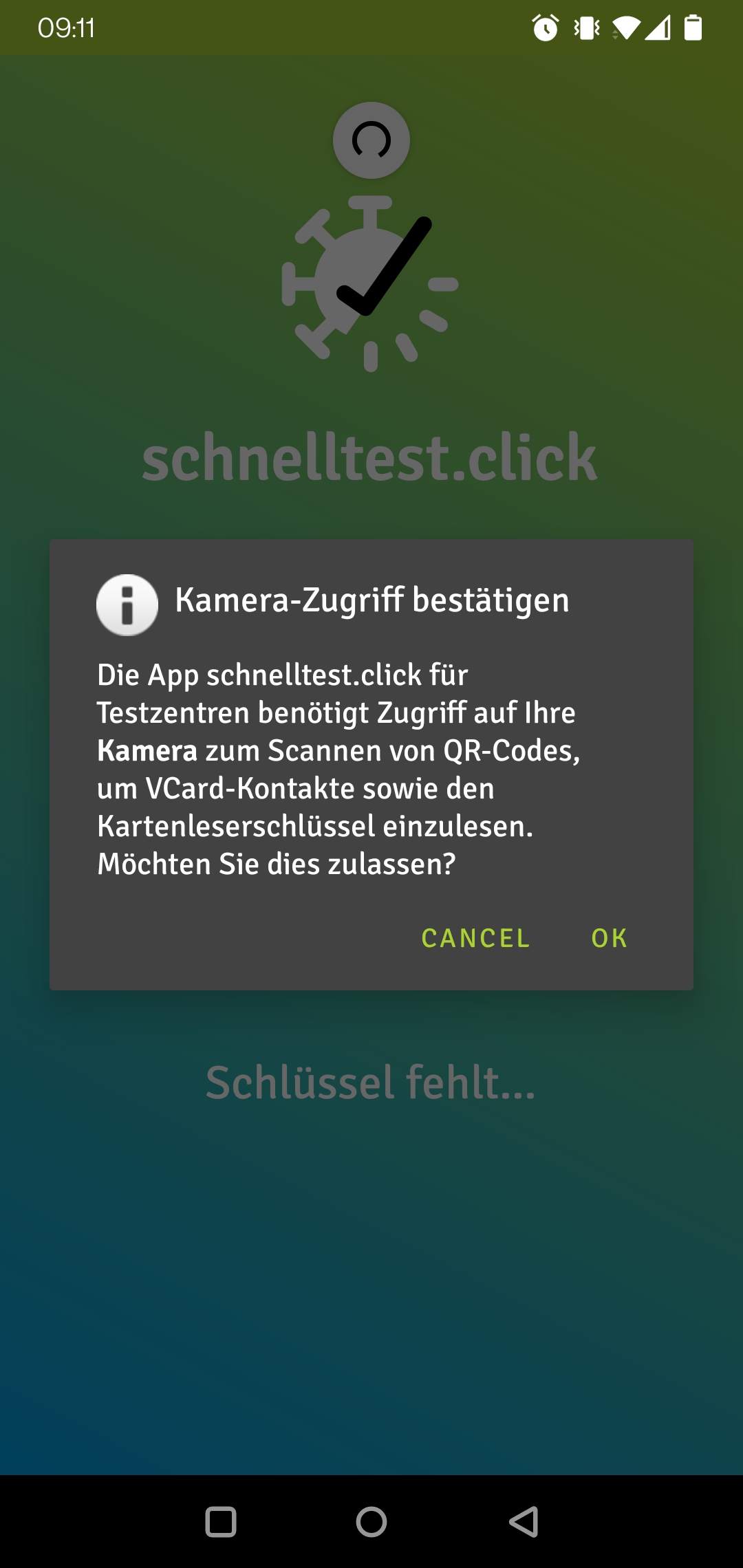
Anschließend wird die App anmerken, dass aktuell kein Schlüssel hinterlegt ist. Nutzen Sie dann die Schaltfläche „Einlesen“, um den App-Schlüssel zu scannen — dieser wird bei erfolgreicher Anmeldung fortan als Standard behalten, kann aber jederzeit durch erneutes Einlesen eines neuen Schlüssel-QR-Codes ausgetauscht werden.
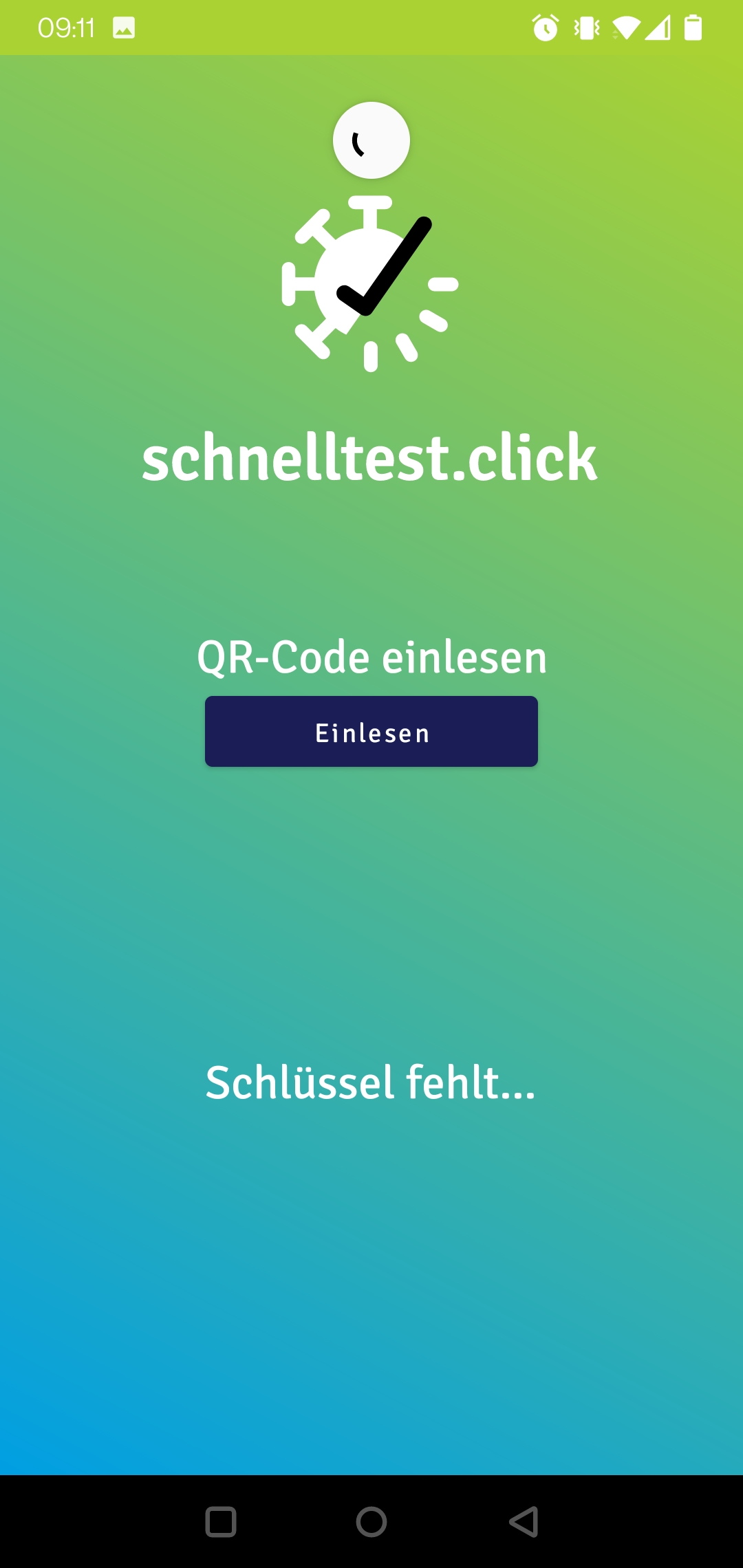
Nachdem die App erfolgreich mit der Testorganisation gekoppelt wurde, kann die Auswahl der Zielsitzung erfolgen. Die Sitzungen werden nach denselben Kriterien, wie beim Kartenleser angezeigt. Zur Aktualisierung der Sitzungsliste kann die typische Swipe-Down-Geste verwendet werden.
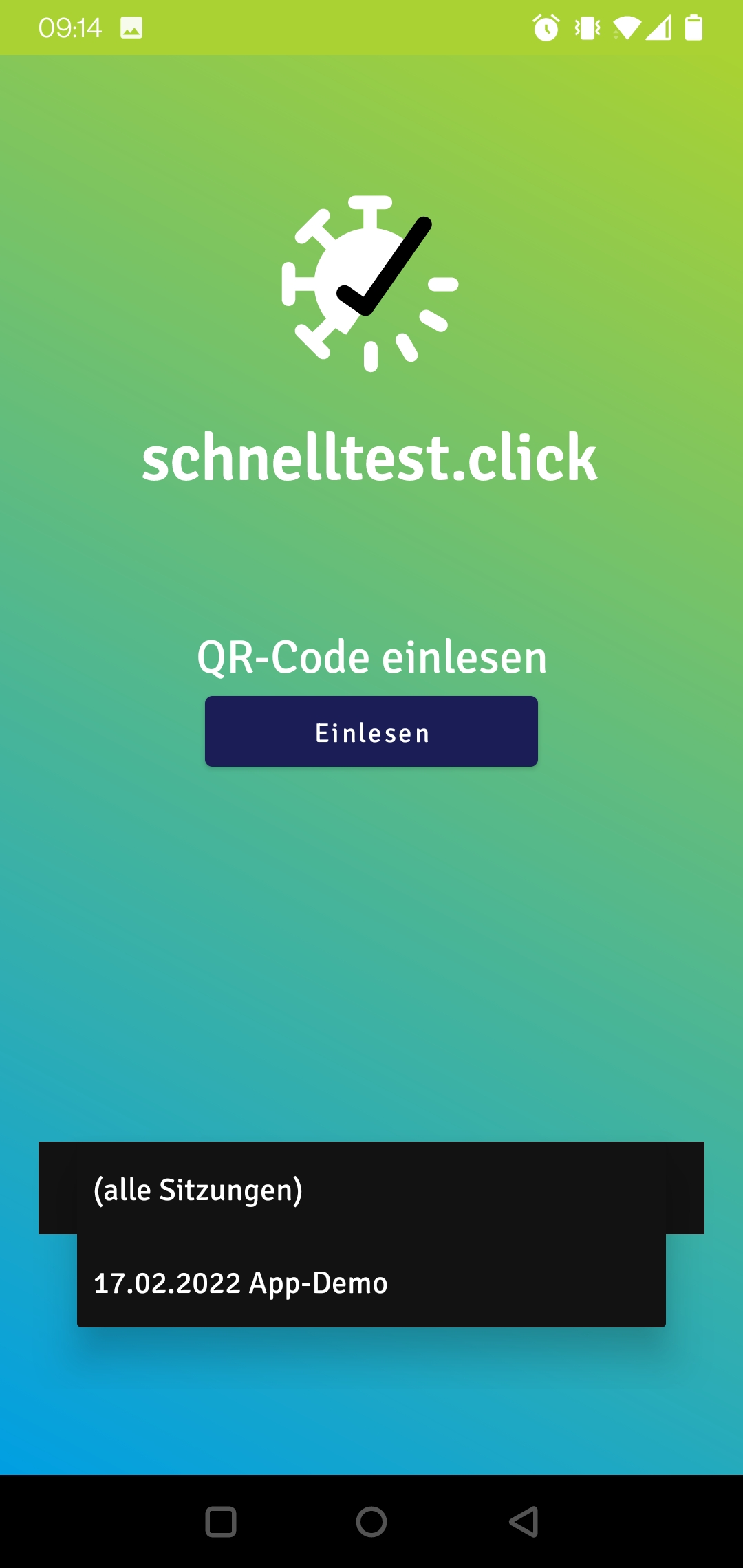
Nach erfolgtem Aufsetzen kann mit dem erneuten Klick auf „Einlesen“ mit dem eigentlichen Scan-Prozess begonnen werden. Es kann eine Vorauswahl des Geschlechts getroffen werden, welche verwendet wird, wenn die VCard diese Information nicht enthält (z.B. bei beim CWA-Schnelltest-Profil); ist sie jedoch vorhanden, bekommt die Angabe im QR-Code Vorrang. Ein erfolgreich gelesener QR-Code wird mit einem Tonsignal und haptischem Feedback sowie einer kurzen Meldung angezeigt. Weitere QR-Codes können nach kurzer Cooldown-Phase direkt wieder gescannt werden, mittels der Zurück-Taste kann zur Sitzungsauswahl zurückgekehrt werden.
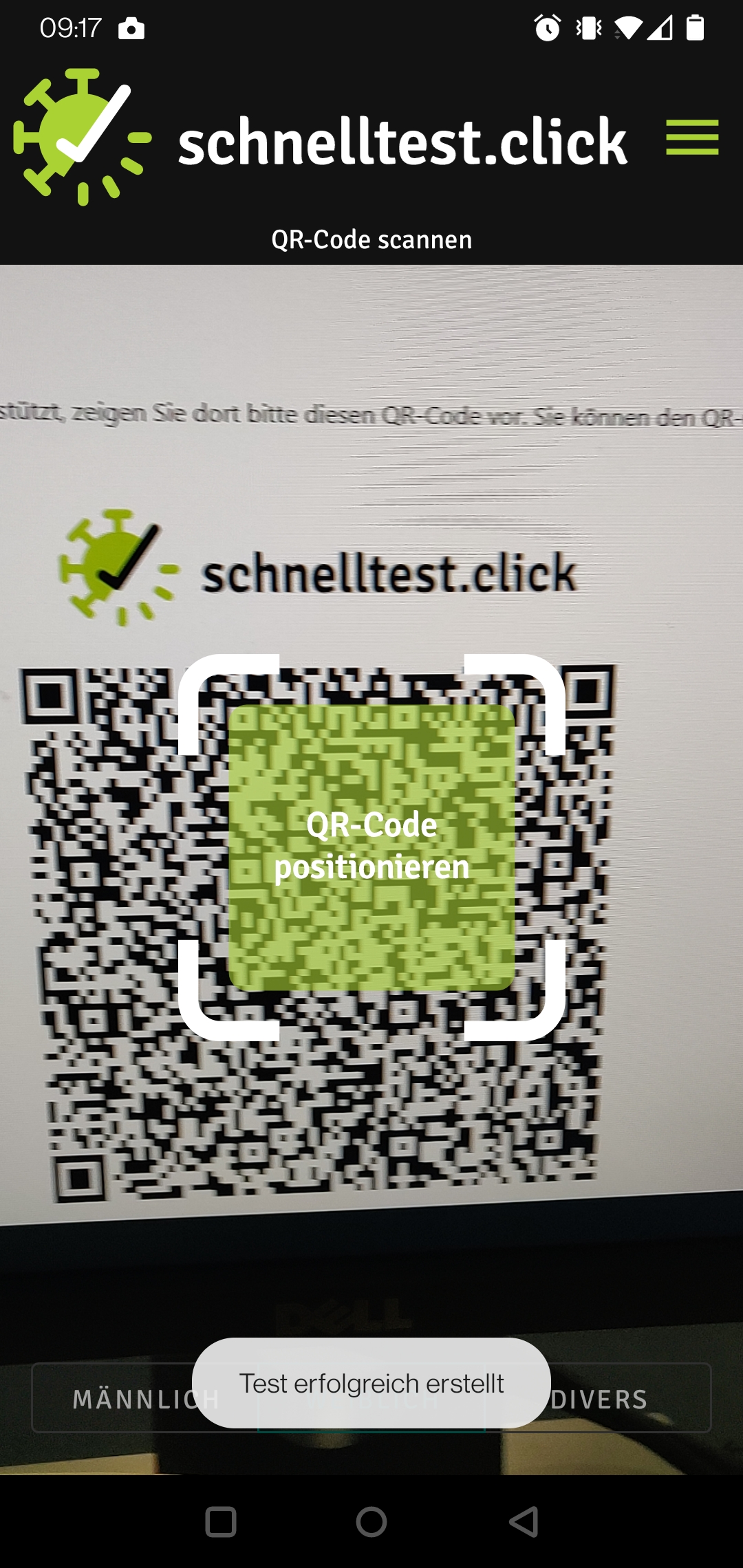
iOS
Beim ersten Start ist es zunächst notwendig, der App Berechtigung zur Nutzung der Kamera zu erteilen.
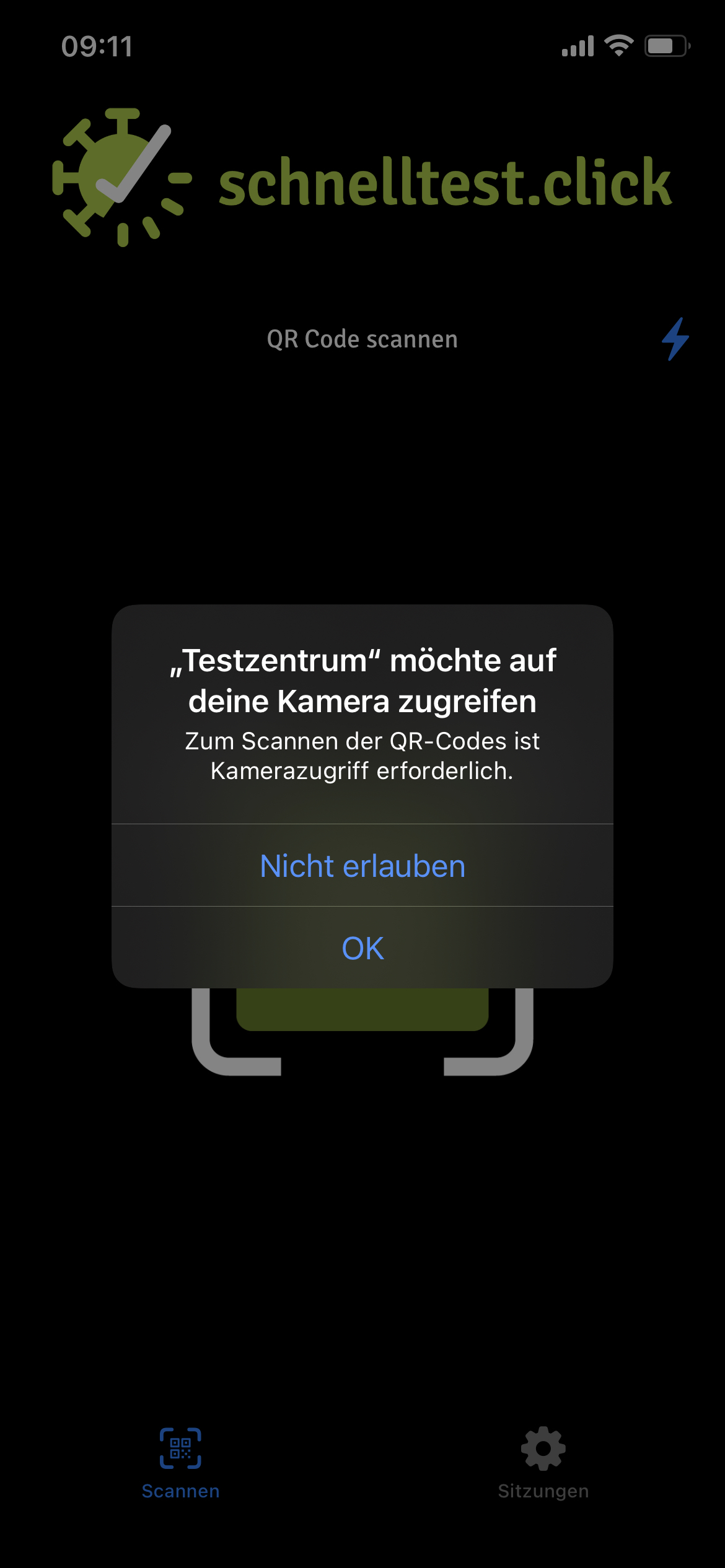
Nach Erteilen der Berechtigung wird die App sich direkt im Scanner-Modus befinden, um den App-Schlüssel zu scannen — dieser wird bei erfolgreicher Anmeldung fortan als Standard behalten, kann aber jederzeit durch erneutes Einlesen eines neuen Schlüssel-QR-Codes ausgetauscht werden.
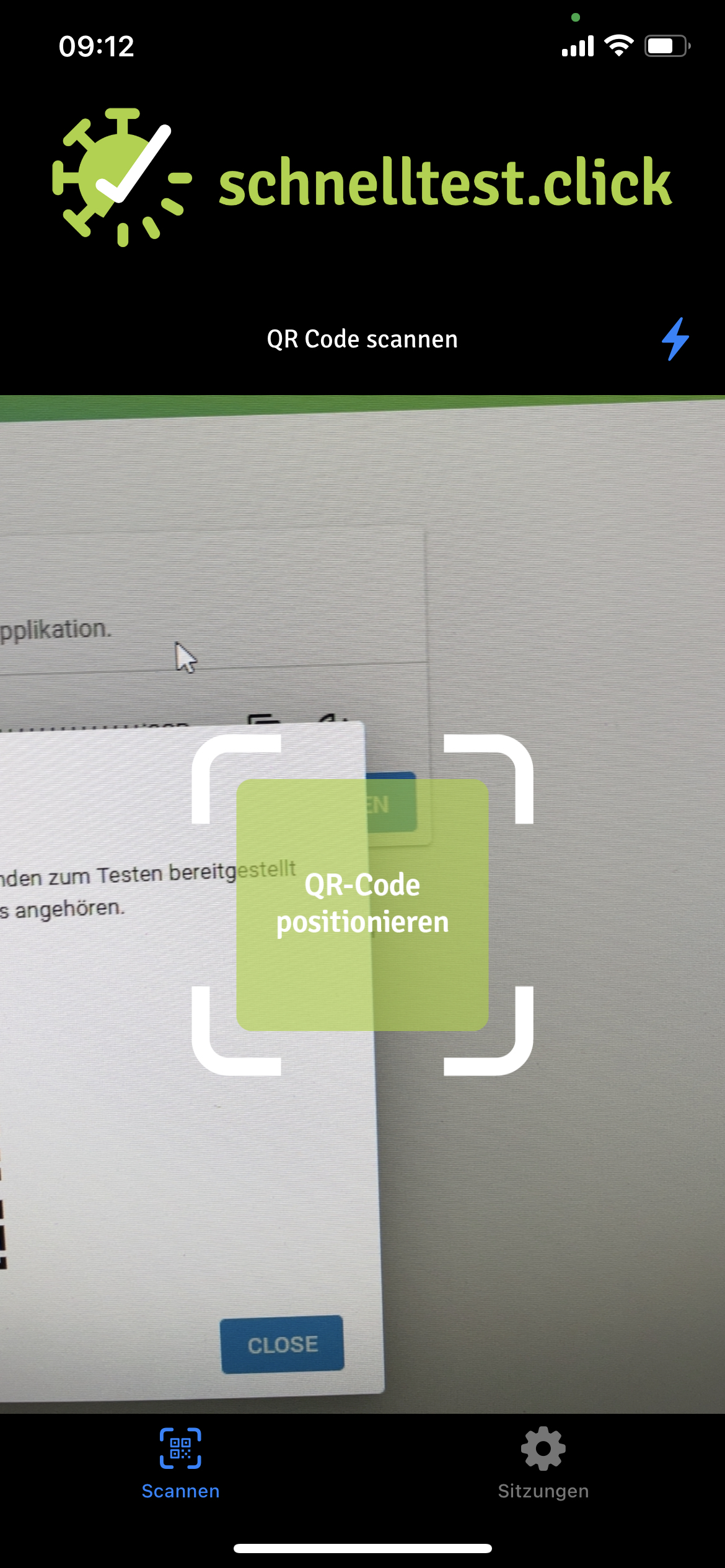
Nachdem die App erfolgreich mit der Testorganisation gekoppelt wurde, kann die Auswahl der Zielsitzung erfolgen. Die Sitzungen werden nach denselben Kriterien, wie beim Kartenleser angezeigt. Bei jedem Wechsel auf den Reiter „Sitzungen“ wird die Liste automatisch aktualisiert.
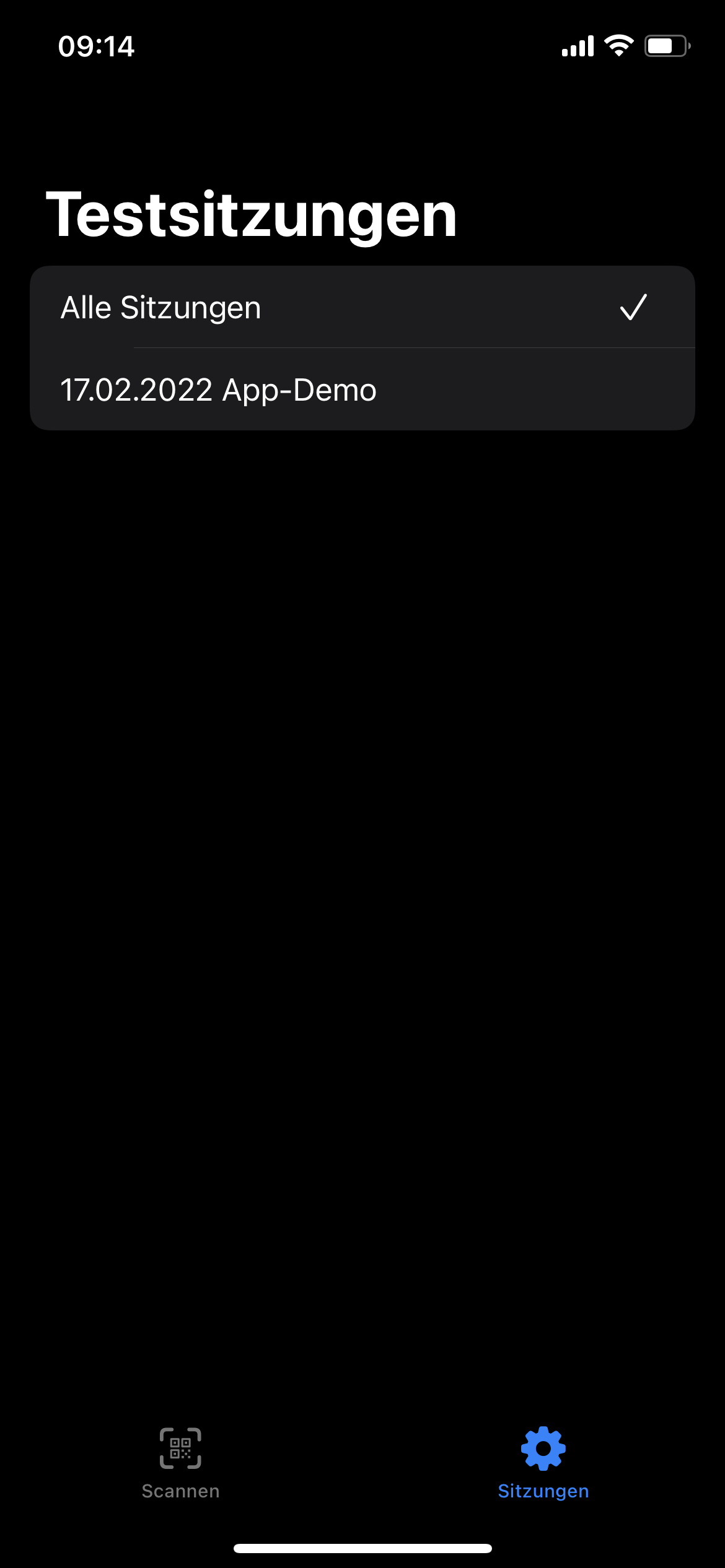
Nach erfolgtem Aufsetzen kann mit dem Reiter „Scannen“ mit dem eigentlichen Scan-Prozess begonnen werden. Ein erfolgreich gelesener QR-Code wird mit nachfolgender Meldung bestätigt. Weitere QR-Codes können mit Klick auf die entsprechende Schaltfläche gescannt werden, zur Sitzungsauswahl kann jederzeit durch die unteren Reiter gewechselt werden.