Organisation
Unter dem Menüpunkt „Organisation“ können Sie Einstellungen zu Ihrer Organisation vornehmen. Wie beispielsweise Stammdaten für Quittungen.
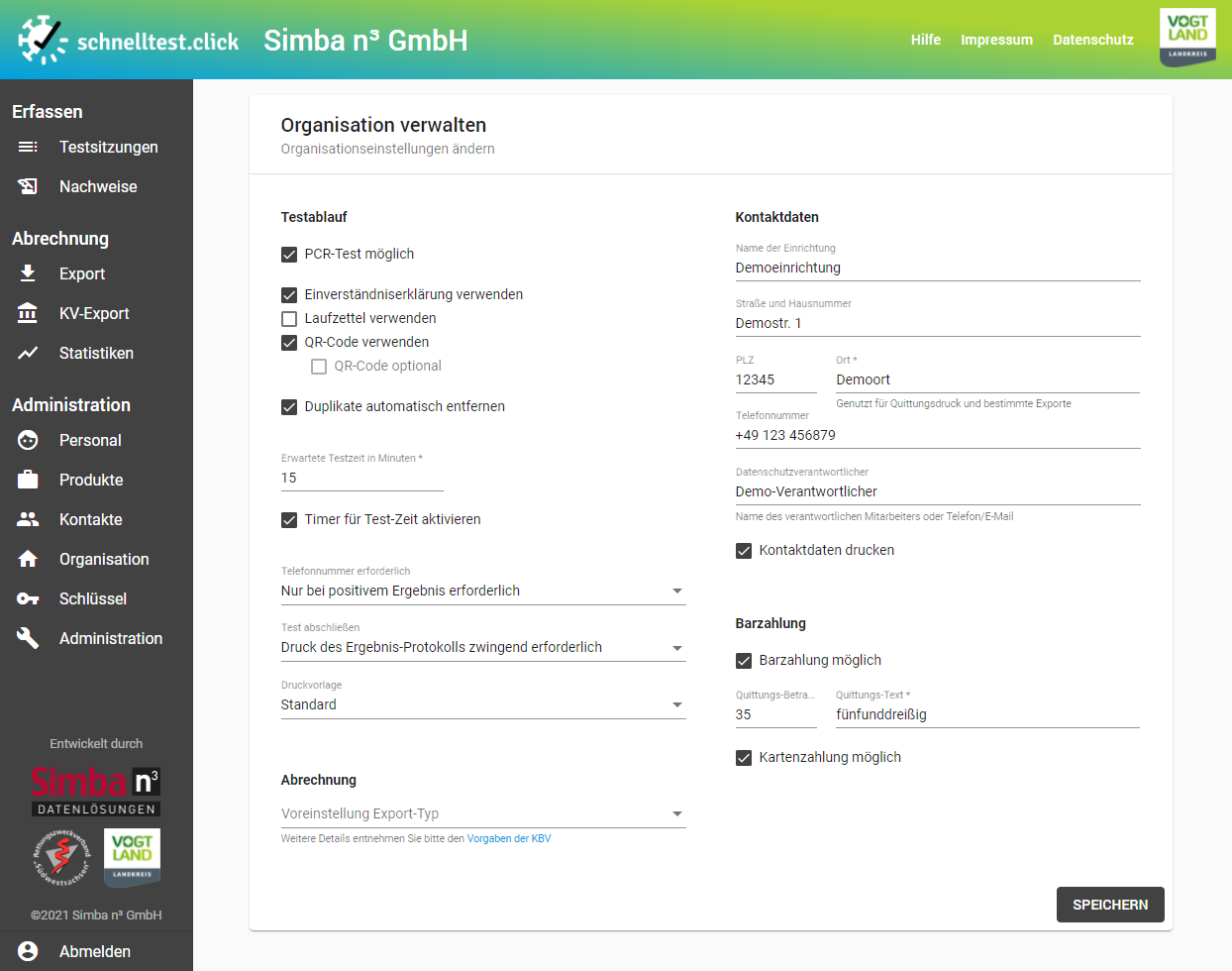
PCR-Test möglich
Das Häkchen „PCR-Test möglich“ ist nach erfolgter Initialeinrichtung Ihrer Organisation automatisch aktiviert oder deaktiviert. Mit dieser Information ist gemeint, ob Ihre Einrichtung grundsätzlich PCR-Tests durchführt oder nicht.
NAT-Test möglich
Mit dem Häkchen „NAT-Test möglich“ wird die Möglichkeit aktiviert, Produkte für NAT-Tests anzulegen und eine entsprechende Position im KV-Export auszuweisen.
Einverständniserklärung verwenden
Ist diese Funktion aktiviert, können Sie in der Testsitzung eine vorausgefüllte Vorlage für die Einverständniserklärung des Bürgers zur Durchführung des PoC-Antigen-Tests ausdrucken. Ein entsprechender Button wird dann angezeigt. Sollten Sie weiterhin die folgende Funktion "Laufzettel verwenden" aktiviert haben, so wird die Einverständniserklärung direkt zusammen mit dem Laufzettel ausgedruckt. In diesem Fall ist kein separater Button sichtbar.
Bei aktivierter Einverständniserklärung kann darüber hinaus die Option „Einseitige Kurzversion“ ausgewählt werden. Inhaltlich stimmt diese mit der standardmäßig zweiseitigen überein, nutzt jedoch ein komprimierteres Layout, um die Informationen auf einer Seite darzustellen. Ebenso wird die Option „Vollständiger Testgrund“ aktiv, welche die Ausgabe des vollständigen Testgrundes (sofern gegeben) am Ergebnis statt der Felder zum manuellen Ankreuzen ausgibt.
Laufzettel verwenden
Ist diese Funktion aktiviert, wird beim Druck des Laufzettels während einer Testsitzung eine Seite für Ihre interne Organisation des Testablaufs gedruckt. Sie können diese Seite verwenden, um den Teststreifen während der Wartezeit darauf abzulegen, um so die Verwechslungsgefahr zu verringern.
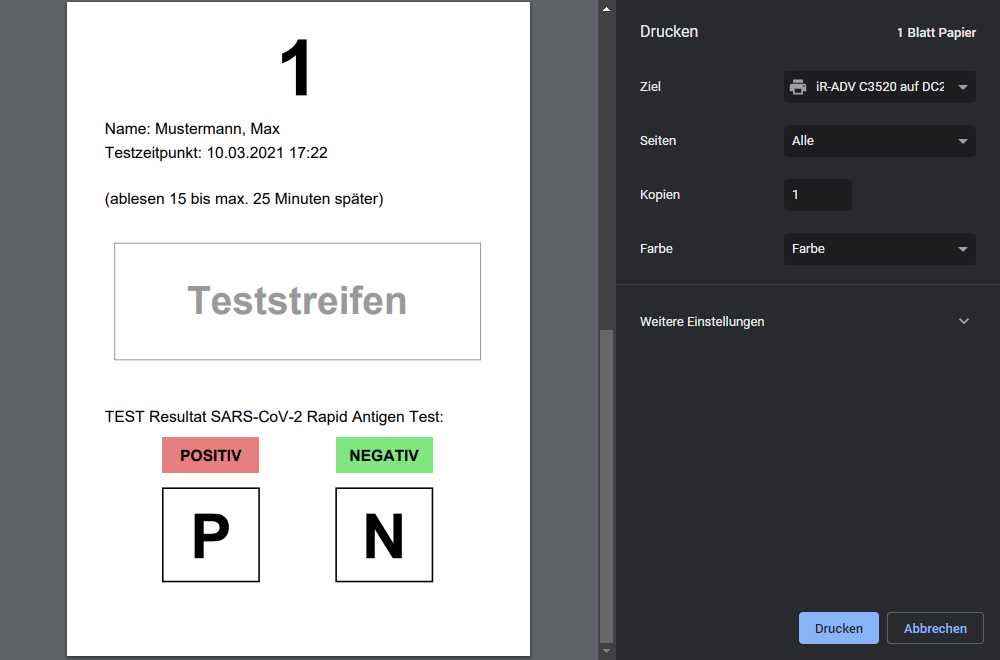
QR-Code verwenden
Ist diese Funktion aktiviert, wird beim Druck des Laufzettels während einer Testsitzung eine Seite für die getestete Person mit ausgedruckt, über die sie Zugriff auf die Online-Testergebnis-Abfrage erhält.
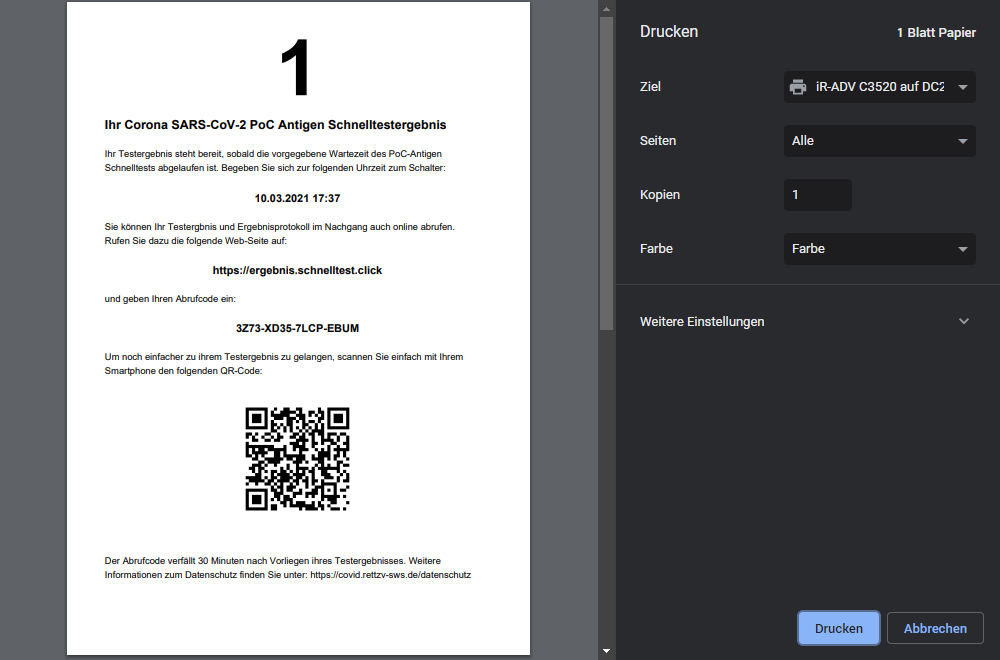
QR-Code optional
Sollten sowohl Laufzettel als auch QR-Code aktiviert sein, können Sie über diese Option steuern, ob der QR-Code bei jedem Ausdruck des Laufzettels direkt mit geduckt wird oder ob Sie den QR-Code nur bei Bedarf separat drucken wollen.
Duplikate automatisch entfernen
Sofern „Duplikate automatisch entfernen“ aktiviert ist, werden beim Import von Kartenleser-Daten Duplikate automatisch beim Speichern entfernt, statt manuell gelöscht werden zu müssen. Aus Kompatibilitätsgründen ist diese Option nicht standardmäßig aktiviert.
Die automatische Duplikatlöschung ist dadurch erkennbar, dass beim Import die entsprechenden Einträge durchgestrichen dargestellt werden. Wird manuell das Häkchen bei Duplikaten gesetzt, kann deren Anlegen dennoch erzwungen werden.
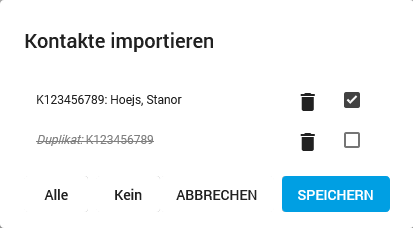
Testzeit und Timer-Funktion
Im Feld „Erwartete Testzeit in Minuten“ kann festgelegt werden, wieviel Zeit für die Durchführung eines Tests bis zum Bekanntwerden des Ergebnisses durchschnittlich vergeht. Diese Zeit liegt dem Countdown auf der vom QR-Code Ergebnis-Abrufseite zugrunde, welche dem Getesteten mitteilt, wann ungefähr mit einem Ergebnis zu rechnen ist.
Darüber hinaus kann, sofern das Häkchen „Timer für Test-Zeit aktivieren“ gesetzt ist, bei der Testerfassung eine Stoppuhrfunktion -- etwa für die Einhaltung der Entwicklungszeit des Tests -- verwendet werden: Mit einem Klick auf das entsprechende Symbol, welches erst nach Aktivierung der Funktion sichtbar wird, kann der Zeitgeber gestartet werden. Dieser zeigt dann entsprechend die verbleibende Zeit oder „BEREIT“ nach Ablauf an:
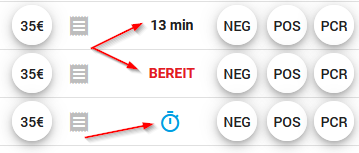
Selbstzahlung möglich
Sollten Sie Personen testen, die nicht durch die Testverordnung des Bundes Anspruch auf einen kostenlosen Test haben und Sie auch selbst kein Kassensystem betreiben. Können Sie hier Selbstzahlung, Unterscheidung der Zahlungsart und Quittungsdruck konfigurieren.
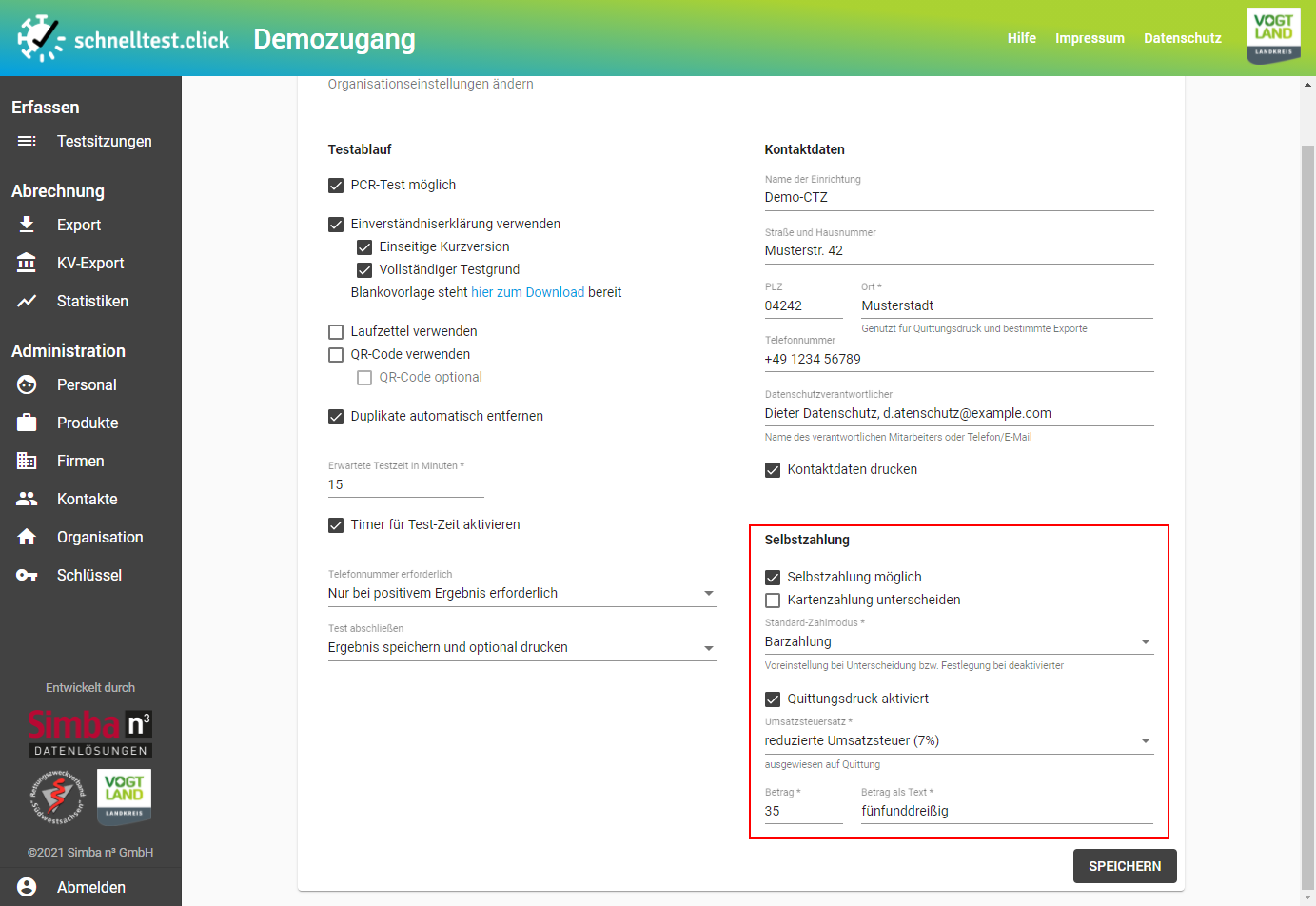
Ist die Funktion aktiviert, erscheinen in der Liste der Testergebnisse weitere Schalter. Dort können Sie dann markieren, dass die getestete Person den Test selbst gezahlt hat und eine Quittung dafür ausdrucken.
Sollten Sie zusätzlich auch Kartenzahlung anbieten, können Sie dies hier aktivieren. Sie erhalten dann einen weiteren Schalter in der Testergebnis-Liste, über den Sie markieren können, das die Person mit Karte gezahlt hat. Ein entsprechender Vermerk wird dann auch auf der Quittung, sofern aktiviert, erscheinen.
Falls Sie ausschließlich Kartenzahlung anbieten oder diese bevorzugt verwenden, können Sie heir auch den Standard-Zahlmodus anpassen. Bei aktivierter Unterscheidung gibt dieser lediglich an, ob automatisch Bar oder Kartenzahlung beim Klicken des Selbstzahler-Buttons mit gesetzt wird, wobei das Umstellen weiterhin am Test möglich ist. Bieten Sie dagegen nur eine Zahlungsart an, wird die hier gesetzte für alle Selbstzahler verwendet.
Es besteht die Möglichkeit, auch einen Quittungsdruck für selbst gezahlte Tests zu aktivieren. Der Quittungsbetrag und Text sowie der Ort der auf der Quittung erscheint können über die entsprechenden Eingabefelder konfiguriert werden. Sofern Sie nicht umsatzsteuerbefreit sind, können darüber hinaus andere Umsatssteuersätze mit dem entsprechenden Auswahlfeld konfiguriert werden.
Telefonnummer erforderlich
Über diese Einstellung kann konfiguriert werden, wann die Erfassung der Telefonnummer erforderlich wird.
- Nur bei positivem Ergebnis erforderlich: Bei Anlage eines Kontaktes ist die Telefonnummer optional. Sie müssen diese jedoch zwingend ergänzen, um ein positives Testergebnis speichern zu können. Diese Option wird empfohlen, um die Kontakterfassung möglichst unkompliziert zu gestalten, setzt jedoch vorraus, dass alle getesteten Personen bis zum Vorliegen des Testergebnisses vor Ort warten, um ggf. die Telefonnummer im Positiv-Fall nachzutragen.
- Immer erforderlich: Ist diese Option gewählt muss die Telefonnummer direkt beim Anlegen des Kontaktes mit ausgefüllt werden. Diese Option wird empfohlen, wenn die getesteten Personen nicht vor Ort auf ihr Testergebnis warten wollen.
Test abschließen
Über diese Einstellung kann konfiguriert werden, welche Aktionen beim Abschluss eines Tests möglich und notwendig sind.
- Druck des Ergebnis-Protokolls zwingend erforderlich: Zum Abschluss des Tests muss das Ergebnis-Protokoll gedruckt werden. Es bestehen keine anderen Möglichkeiten den Test zu beenden.
- Ergebnis speichern und optional drucken: Ist diese Option gewählt kann das Test-Ergebnis über das Disketten-Symbol auch ohne Ausdruck gespeichert werden. Ein Druck des Testprotokolls ist weiterhin möglich aber nicht erforderlich.
Druckvorlagen
Bei einigen Arten von Teststellen stehen mehrere Vorlagen für den Ergebnisdruck zur Verfügung. Sofern dies für eine gegebene Organisation zutreffend ist, besteht hier die Möglichkeit, eine von der schnelltest.click-Standardvorlage abweichende auszuwählen, beispielseweise länderspezifische Vorlagen für den Ergebnisnachweis.
Falls PCR-Test aktiviert sind, kann hier auch eine passende Druckvorlage ausgewählt werden, welche auf ein korrekt eingelegtes Formular die auszufüllenden Felder bedrucken kann. Die Standardeinstellung „OEGD“ ist dabei für asymptomatsiche Personen zu verwenden, da allerdings vereinzelt noch 10C-Formulare, welche eigentlich zur diagnostischen Abklärung symptomatischer Personen zu dienen, in Verwendung sind, können diese im Rahmen der verfügbaren Informationen auch vorausgefüllt werden. Wenden Sie sich im Zweifelsfall an das zuständige Gesundheitsamt, welche Formulare im Falle von Positivmeldungen zu verwenden sind. Beachten Sie bitte außerdem, dass lediglich die Inhalte des Formulars an geeigneter Stelle ausgedruckt werden, nicht jedoch das Formular selbst. Dieses muss weiterhin von den entsprechenden Stellen bezogen werden und auch das korrekte Einlegen bzw. die Verwendung eines zum Überdrucken geeigneten Gerätes obliegt der Teststelle.
Automatischer Testgrund
Für automatisch angelegte PoC-Schnelltests, etwa durch die Excel-Import- oder Kartenleserfunktionalität, ist der Testgrund standardmäßig leer. Hier kann stattdessen eine Vorbelegung aus gültigen Gründen für Schnelltests getroffen werden, beispielsweise die Bürgertestung nach § 4a, die von allen nachfolgend automatisch angelegten Einträgen verwendet wird. Beachten Sie bitte, dass unabhängig von dieser Option der Testgrund beim manuellen Anlegen der Vorgabe von schnelltest.click folgt.
Kontaktdaten
Hier können diverse Stammdaten der Testeinrichtung hinterlegt werden, wobei die Angabe des Ortes, da auf dem Testprotokoll vermerkt, verpflichtend ist. Die restlichen Informationen können optional gesetzt werden.
Für einige Typen des KV-Exports ist darüber hinaus eine korrekt gesetzte Postleitzahl zwingend erforderlich, weshalb die Pflege der gesamten Adresse empfohlen wird.
Mittels der Option „Kontaktdaten drucken“ kann die Ausgabe der Kontaktinformationen auf den Ergebnisbescheiden aktiviert werden. Die Adresse wird dabei mit ausgegeben, sofern sie vollständig gepflegt ist. Beachten Sie bitte, dass nicht alle Vorlagen aus Platzgründen diese Option unterstützen.
Abrechnung
Mit der Option „Voreinstellung Export-Typ“ kann der standardmäßig für KV-Exporte verwendete Typ festgelegt werden. Die konkreten Vorgaben, welche Organisationen welche Abrechungs-Typen zu verwenden haben, entnehmen Sie bitte den Vorgaben der KBV.
Berechtigungen
Es ist möglich, für einschlägige Operationen, wie das Verwalten von Organisationsstammdaten oder den Export sensibler Daten, ein zusätzliches Berechtigungspasswort festzulegen. Die entsprechenden Aktionen können dann nur noch ausgeführt werden, wenn für aktuelle Benutzersitzung zusätzlich zur normalen Anmeldung die erhöhten Privilegien erlangt wurden durch Eingabe des zusätzlichen Passworts. Beachten Sie bitte, dass sie nach erstmaliger Aktivierung der Funktion das Berechtigungspasswort nicht mehr entfernen können! Es besteht lediglich die Möglichkeit, dieses nach Erlangung der erhöhten Rechte zu ändern. Auch existiert keine Self-Service-Option zum zurücksetzen: es kann lediglich durch den technischen Support ein neues Passwort vergeben werden.
Zum Festlegen des Passworts navigieren Sie in die Organisationseinstellungen und geben Sie ein Berechtigungspasswort samt Bestätigung ein.
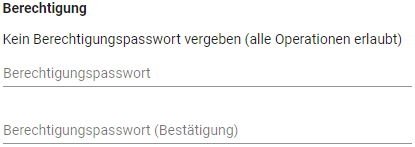
Beim erstmaligen Festlegen muss zusätzlich eine Bestätigung erfolgen, dass die Folgen dieser Aktion verstanden wurden und gewünscht sind. Anschließend ist in den Orgnaisationseinstellungen auch ersichtlich, dass ein Passwort gesetzt wurde und die Sitzung befindet sich automatisch im priviligierten Modus. An dieser Stelle kann auch das Passwort geändert werden; sind die Felder beim Übernehmen der Organisationseinstellungen leer, bleibt das aktuelle Kennwort unangetastet.
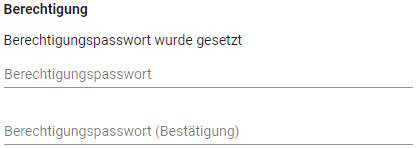
Am Menüreiter „Administration“ ist nun der Status der Sitzung ersichtlich: Ist das Symbol blau, so befindet sich die Sitzung im privilegierten Modus und alle Operationen können wie bisher ausgeführt werden.

Beim Klick auf das aktive Symbol werden die erhöhten Privilegien verworfen und ein weißes Symbol zeigt die normale Berechtigungsstufe an. Die Sitzung befindet sich nun in dem Zustand, in welchem Sie sich auch nach der Anmeldung befände und alle nicht zugelassenen Aktionen sind aus dem Menü entfernt.

Durch Klick auf das inaktive Symbol erscheint eine Aufforderung zur Passworteingabe. Wird hier das vorher vergebene Passwort eingegeben, so befindet sich die Sitzung wieder im privilegierten Modus.
Testgründe
Es besteht die Möglichkeit, Testgründe gruppiert nach Paragarphen zu aktivieren oder zu deaktivieren. Somit können Gründe ausgeblendet werden, die von einer Testorganisation sowieso nicht bedient werden und damit die Benutzerfreundlichkeit durch eine verkürzte Liste gesteigert.
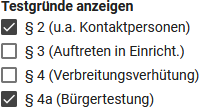
Corona-Warn-App-Schnellteststellensuche
Sofern eine Freischaltung zur Anbindung an die Corona-Warn-App erfolgt ist, kann die Eintragung ins Schnellteststellen-Suchportal in den Organisationseinstellungen erfolgen. Bei erstmaliger Einrichtung müssen zunächst die notwendigen Stammdaten gepflegt werden:
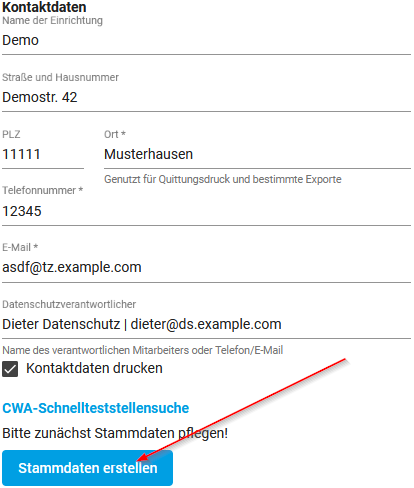
Grundsätzlich sind die Daten für das Suchportal unabhängig von den Organisationsstammdaten, weshalb diese separat einzutragen sind. Übereinstimmende Felder können jedoch zur einfacheren Bearbeitung mittels Klick auf die entsprechende Schaltfläche übernommen werden; jedoch sind weitere Ergänzungen zwingend erforderlich.
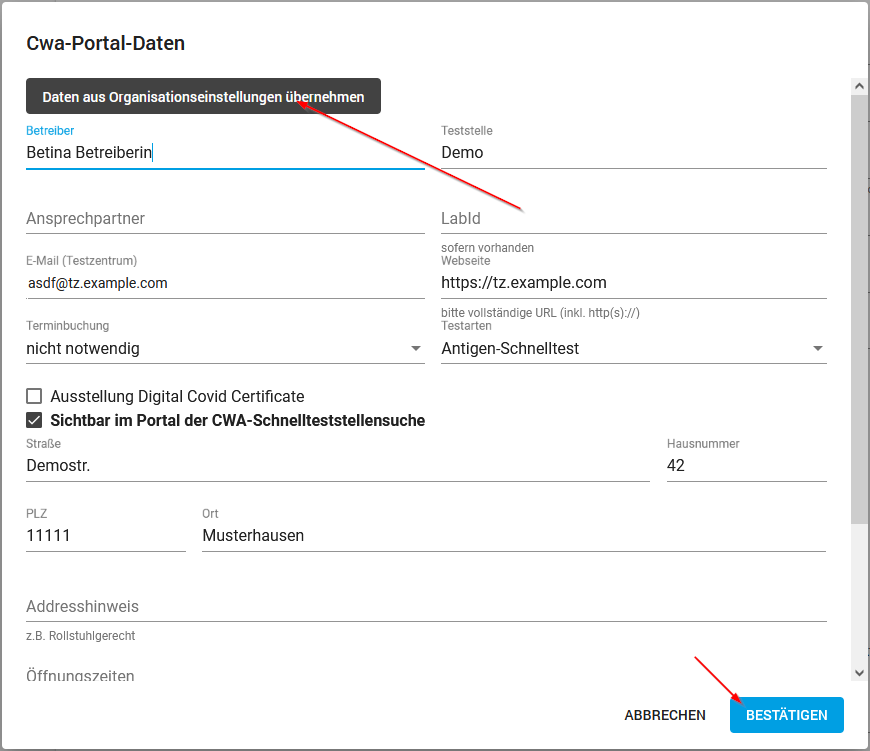
Nachdem alle Daten eingegeben wurden, können die eingegebenen Daten mit Klick auf „Bestätigen“ zunächst zur Übernahme vorgemerkt werden. Zur eigentlichen Datenübernahme müssen anschließend die Organisationseinstellungen insgesamt gespeichert werden, wobei auf Fehlermeldungen (etwa aufgrund fehlgeschlagener Validierung) zu achten ist.
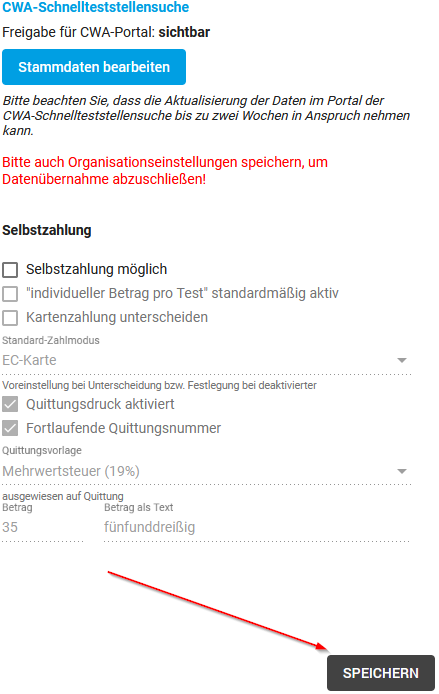
Auch nach erfolgreicher Datenübernahme in schnelltest.click kann es jedoch bis zu zwei Wochen dauern, bis die Daten im Portal der CWA-Schnellteststellensuche angezeigt werden. Sofern dies trotz erfolgter Eintragung binnen dieses Zeitrahmens nicht der Fall ist, wenden Sie sich bitte an den technischen Support.