Testen
Test werden bei schnelltest.click in Testsitzungen verwaltet. Üblicherweise verwenden Sie eine Testsitzung pro Tag.
Eine Testsitzung kann von mehreren Bedienern parallel verwendet werden. Dies ist zum Beispiel der Fall, wenn Sie mehrere Arbeitsplätze zur Anmeldung von Testpersonen haben, diese dann aber an eine gemeinsame Probenentnahmestelle geleitet werden.
Sie können aber auch mehrere Sitzungen parallel eröffnen. Dies ist empfehlenswert, wenn Sie mehrere komplett getrennte Teststrecken betreiben und die Testpersonen sauber getrennt erfassen wollen.
Testsitzung anlegen
Um eine neue Testreihe zu beginnen, wechseln Sie auf den Punkt „Testsitzungen“ in der Menüleiste und klicken den roten „Plus“-Button am rechten Bildschirmrand. Im nächsten Schritt legen Sie die Grunddaten für die Testsitzung im erscheinenden Eingabefenster fest. Im Feld „Personal“ können auch mehrere Mitarbeiter ausgewählt werden, die die Testung durchführen.
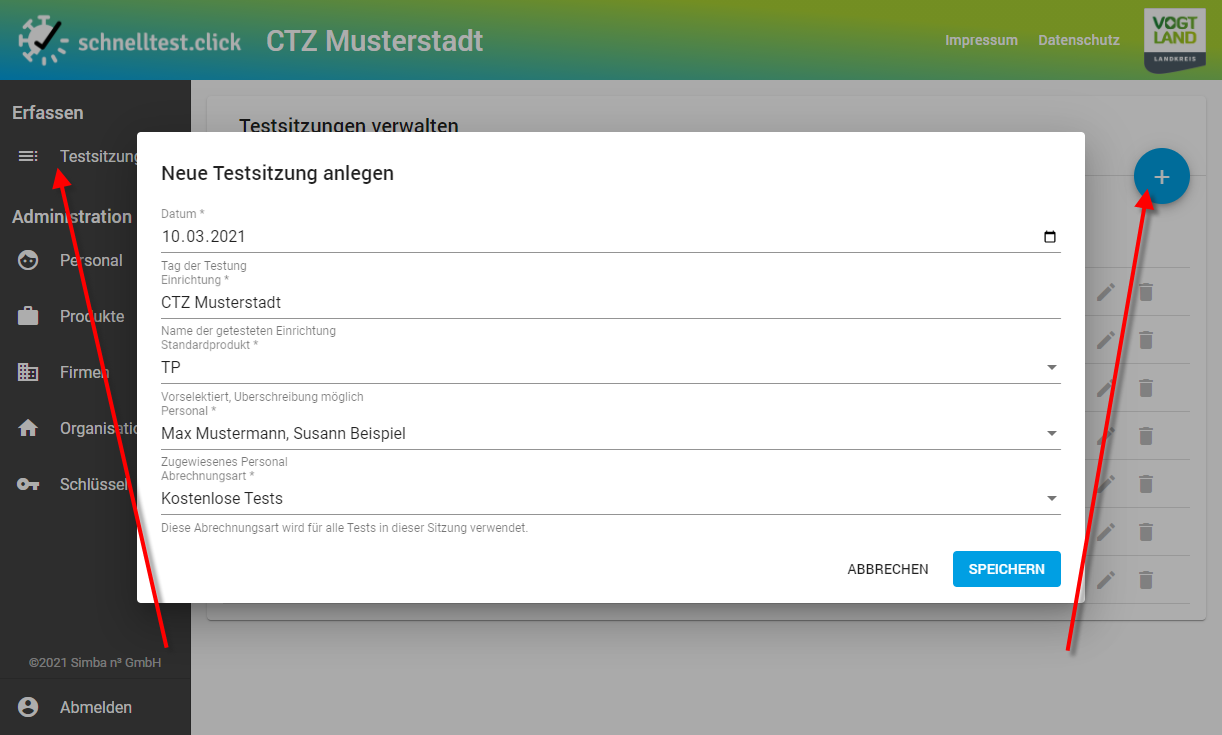
Die verfügbaren Abrechnungsarten können Sich je nach Art ihrer Organisation und der gesetzlichen Grundlage unterscheiden. Details entnehmen Sie bitte dem entsprechenden Kapitel unter Abrechnung.
Über das optionale Feld "Zusätzlicher Bezeichner" können sie einen Bezeichner angeben, der im Hilfsprogramm für den Kartenleser die Auswahl der Sitzung erleichtert
Über das optionale Feld "Positions-Suffix" können sie einen einen Buchstaben wählen der nach der fortlaufenden Auftragsnummer angefügt wird. Dies ist hilfreich, wenn sie beispielsweise mehrere Teststrecken, mit jeweils getrennten Testsitzungen, jedoch einem gemeinsamen Wartebereich betreiben.
Die Testsitzung wird nach erfolgter Anlage in der Sitzungsübersicht mit einer Sanduhr im Status gekennzeichnet und kann, insofern diese noch nicht gestartet wurde, über das Stift-Symbol bearbeitet werden. Um eine Sitzung zu löschen, nutzen Sie das Papierkorb-Symbol. Dies ist jedoch auch nur solange möglich, bis die Sitzung gestartet wurde.
Um die Testsitzung schließlich zu öffnen und zu starten, klicken Sie zunächst auf das „Listen“-Symbol.
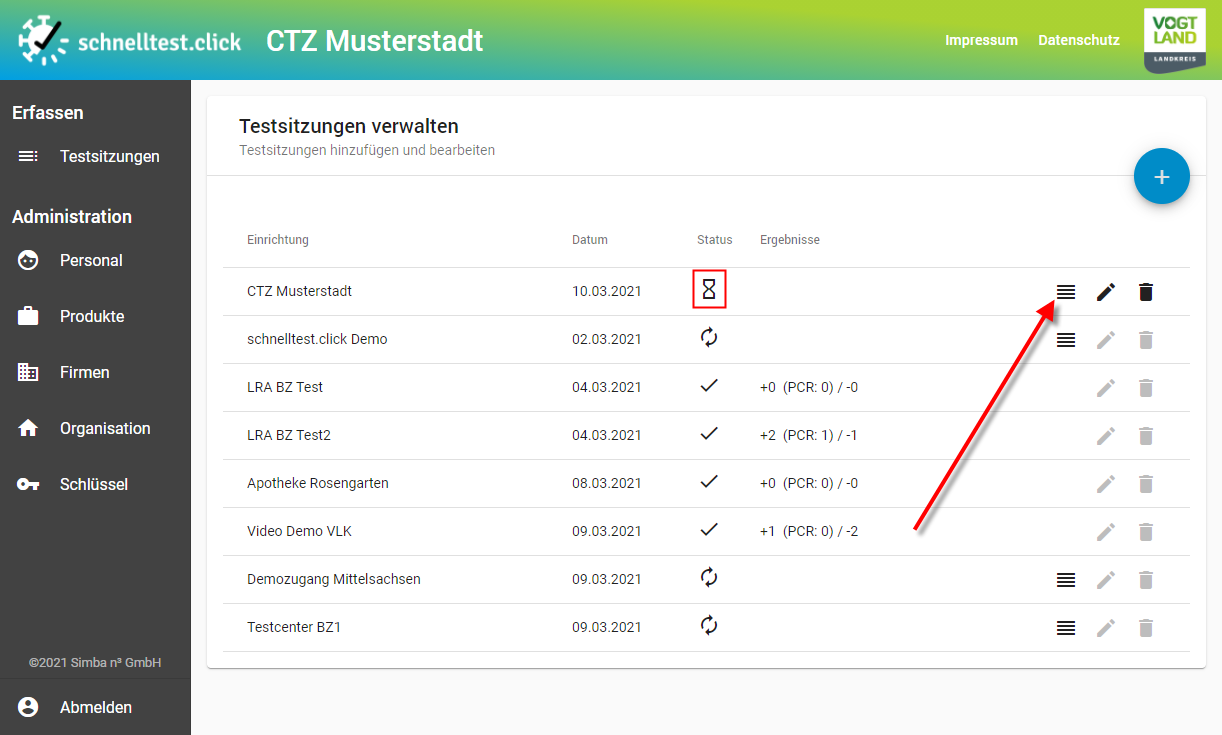
Sie erhalten die Information, dass die Sitzung noch nicht gestartet wurde. In diesem Zustand können Sie bereits Kontaktdaten anlegen oder aus einer Excel-Datei importieren.
Um die Sitzung zu starten wählen Sie einen Mitarbeiter aus der Liste oben Links aus und klicken oben rechts auf den „Play“-Button. Bestätigen Sie anschließend den Start der Testsitzung.
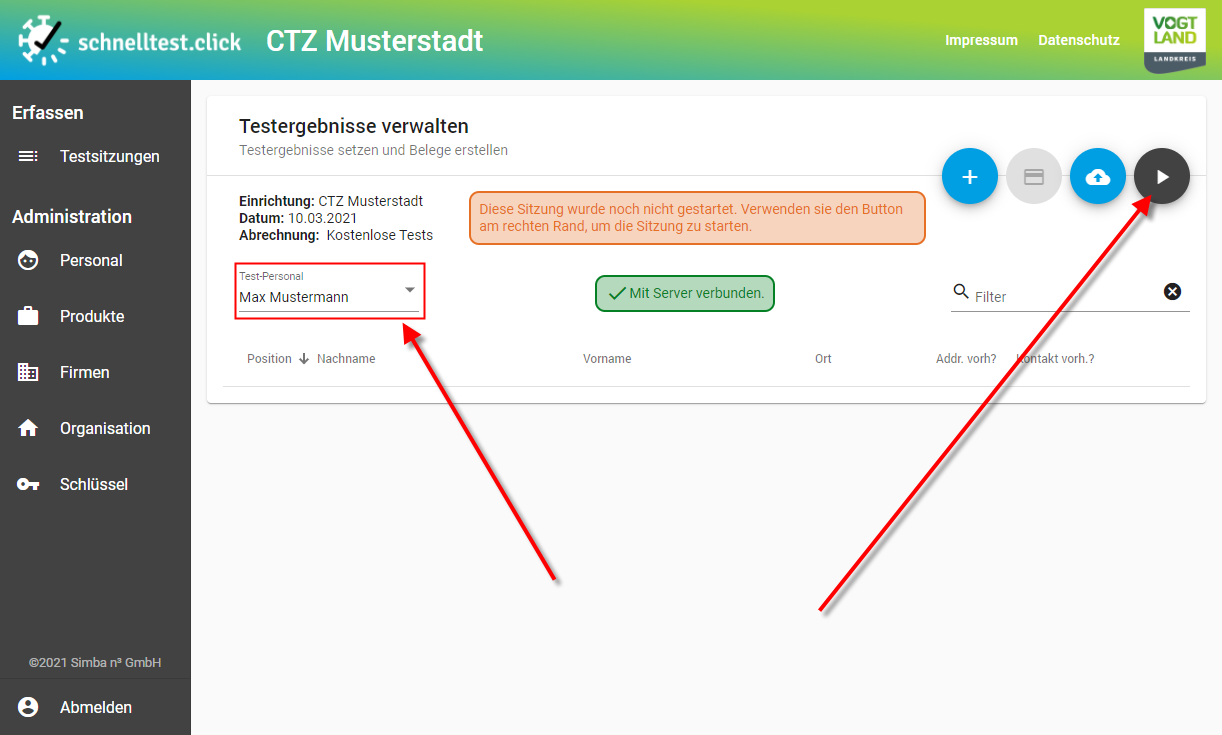
Selbstzahler-Konfiguration
Sofern in den Organizationseinstellungen die Selbstzahlerfunktion aktiviert wurde, kann darüber hinaus bei der Erstellung der Sitzung die Organisationsvorgabe für den Selbstzahler-Betrag überschrieben werden. Die sitzungsspezifischen Werte erhalten dabei, sofern angegeben, Vorrang vor denen der Organisation. Wird „individueller Betrag pro Test“ aktiviert, so kann innerhalb der Sitzung bei Selbstzahlern der Betrag nochmals überschrieben werden.
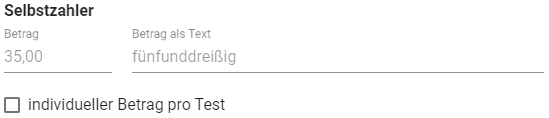
Test-Teilnehmer anlegen
Zur Anlage eines Test-Teilnehmer stehen 3 Möglichkeiten zur Verfügung. Die entsprechenden Buttons befinden sich oben rechts:
- Manuelle Eingabe
- Einlesen der Gesundheitskarte mittels Kartenleser
- Import einer Excel-Liste (z.B. Mitarbeiterliste)
Manuelle Eingabe
Im Falle der manuellen Eingabe einer zu testenden Person wählen Sie den roten „Plus“-Button und befüllen in der Folge alle Felder im sich öffnenden Eingabefenster.
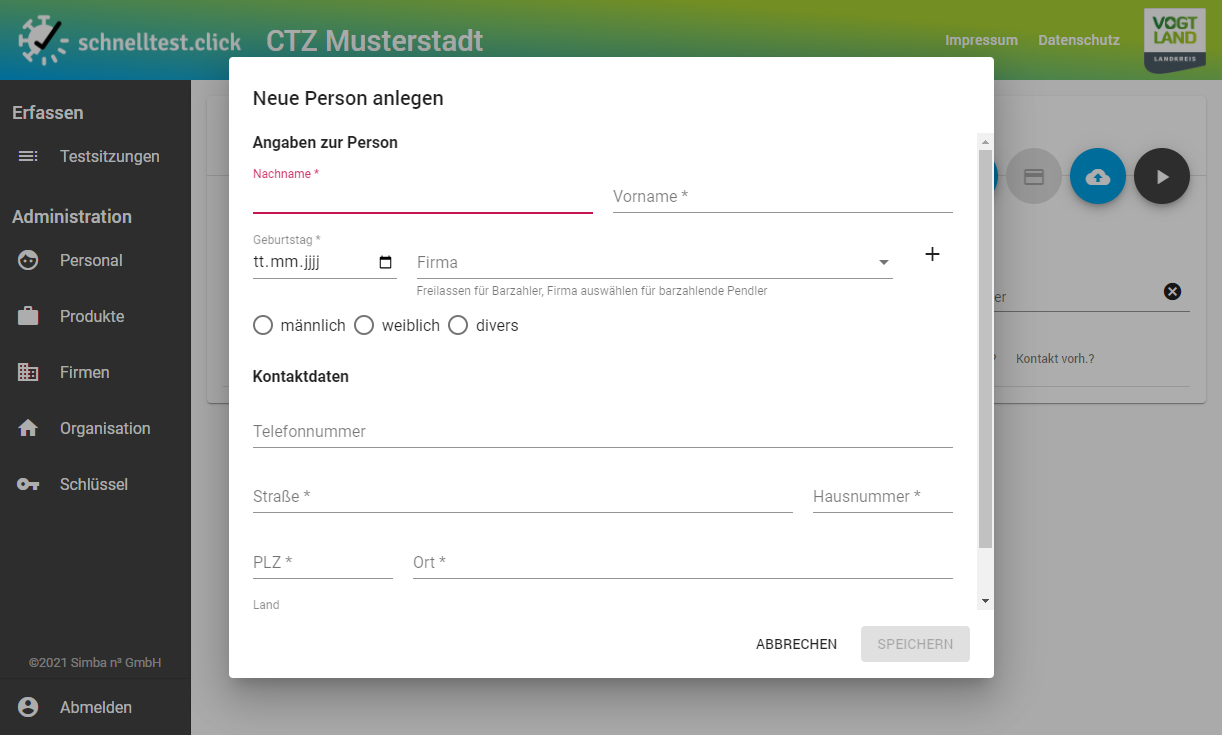
Die erfasste Person erscheint danach in der Liste der Testsitzung.
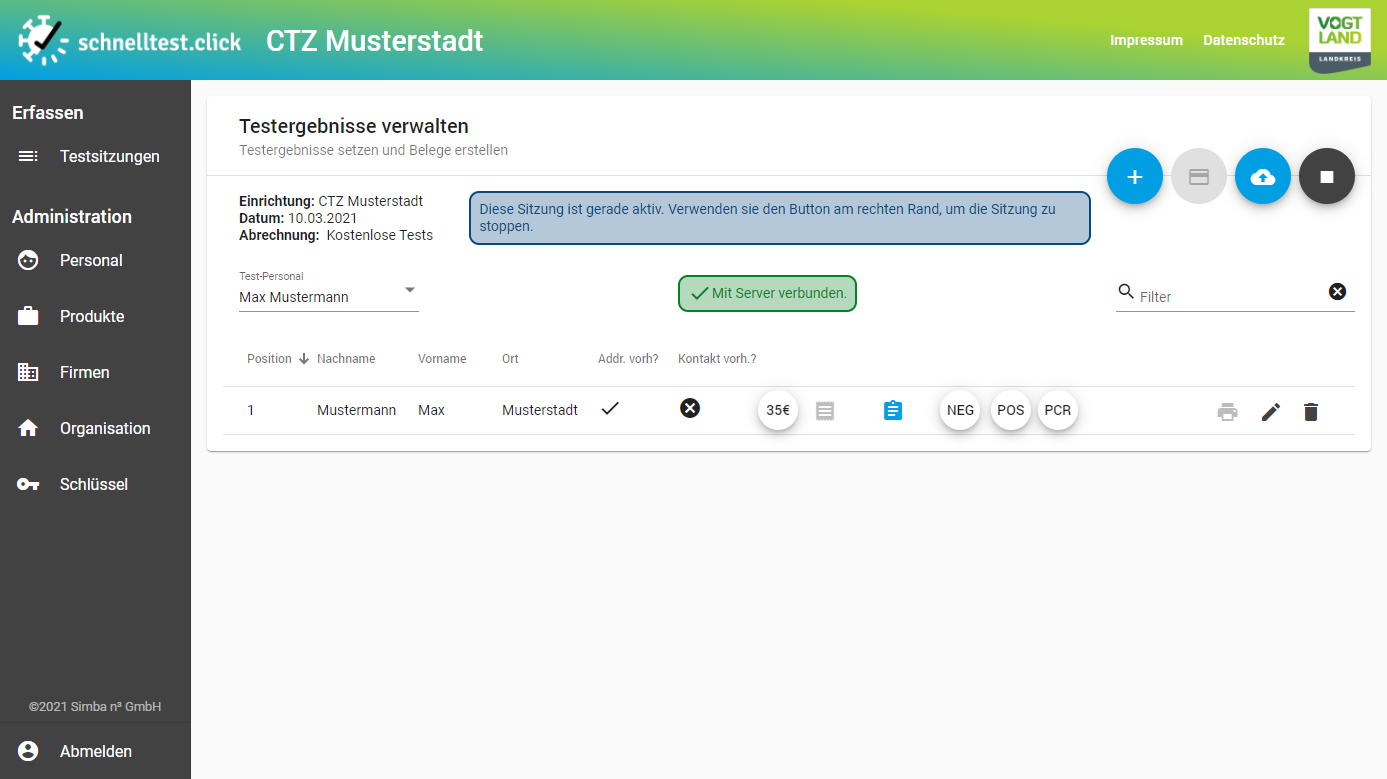
Persönlichen Code erzeugen
Wird bei einem bereits angelegten Test die Eingabe-Maske durch Klick auf den Bearbeiten-Button (Stift-Symbol) erneut geöffnet, so erscheint neben dem Titel eine zusätzliche Schaltfläche zur Erzeugung eines QR-Codes, der mit der schnelltest.click-App für Testzentren eingelesen werden kann. Somit ist es möglich, häufig wiederkehrenden Getesteten einen Ausdruck auszuhändigen, um die Dateneingabe zu beschleunigen.
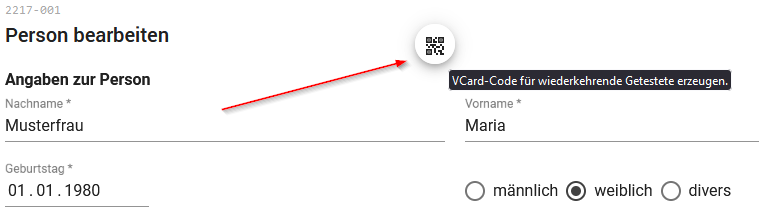
Kartenleser
Sollten Sie den Kartenleser und das entsprechende Hilfsprogramm verwenden, wird der entsprechende Button aktiv, sobald sie eine Karte einstecken (Voraussetzung: Die Sitzung wurde gestartet). Klicken Sie dann auf den Button öffnet sich ein Dialog mit den eingelesenen Kartendaten. Bestätigen Sie diesen und sie gelangen zum vorausgefüllten Kontakterfassungs-Dialog.
Standardmäßig werden dabei Duplikate zwar als solche gemeldet und nicht zum Import vorausgewählt, jedoch nicht automatisch entfernt. Sofern dieses Verhalten gewünscht ist, kann es in den Organisationseinstellungen aktiviert werden.
Excel-Datei
Klicken Sie auf den entsprechenden Button können Sie eine Excel-Datei auswählen, um einen Massen-Import zu starten. Verwenden Sie hierzu die bereitgestellte Vorlage.
Testarten
Sollte die Abrechnungsart „Bürgertest“ gewählt worden sein, können in dieser Sitzung auch Test für Beschäftigte (im Auftrag deren Arbeitgeber) oder Einreisende (Pendler) erfasst werden. Dazu kann im Erfassungsdialog die Testart entsprechend umgestellt werden (Beschäftigtentest bzw. Einreisetest). Die Testart wird im Ergebnisprotokoll mit ausgewiesen. Die Testarten Beschäftigtentest und Einreisetest werden im KV-Export nicht berücksichtigt.
Testanspruch ab 11.10.
Hinweis: Ab dem 30.06.2022 wurde abermals eine Veränderung verabschiedet, welche die Angabe einer neuen Liste von Testgründen zwingend erforderlich macht. Dies funktioniert analog der Beschreibung in diesem Abschnitt, wobei eine nicht-verbindliche Auflistung der Testgründe unter Übersicht zu Testgründen.
Mit dem Inkrafttreten der neuen Coronavirus-Testverordnung zum 11.10.2021 entfällt der allgemeine Anspruch auf kostenlose Schnelltests für Bürger. Stattdessen besteht die Möglichkeit einer kostenfreien Testung nur noch für bestimmte Personengruppen, etwa bei Impfunfähigen oder Kontaktpersonen.
Um diese Anforderung umzusetzen, ist es nun nicht mehr möglich, in Bürgertestsitzungen bei entsprechender Testart ein Ergebnis anzulegen, ohne dass ein Grund angegeben wurde. Es muss kein Testgrund angegeben werden, sofern der Test als Selbstzahler markiert wurde.
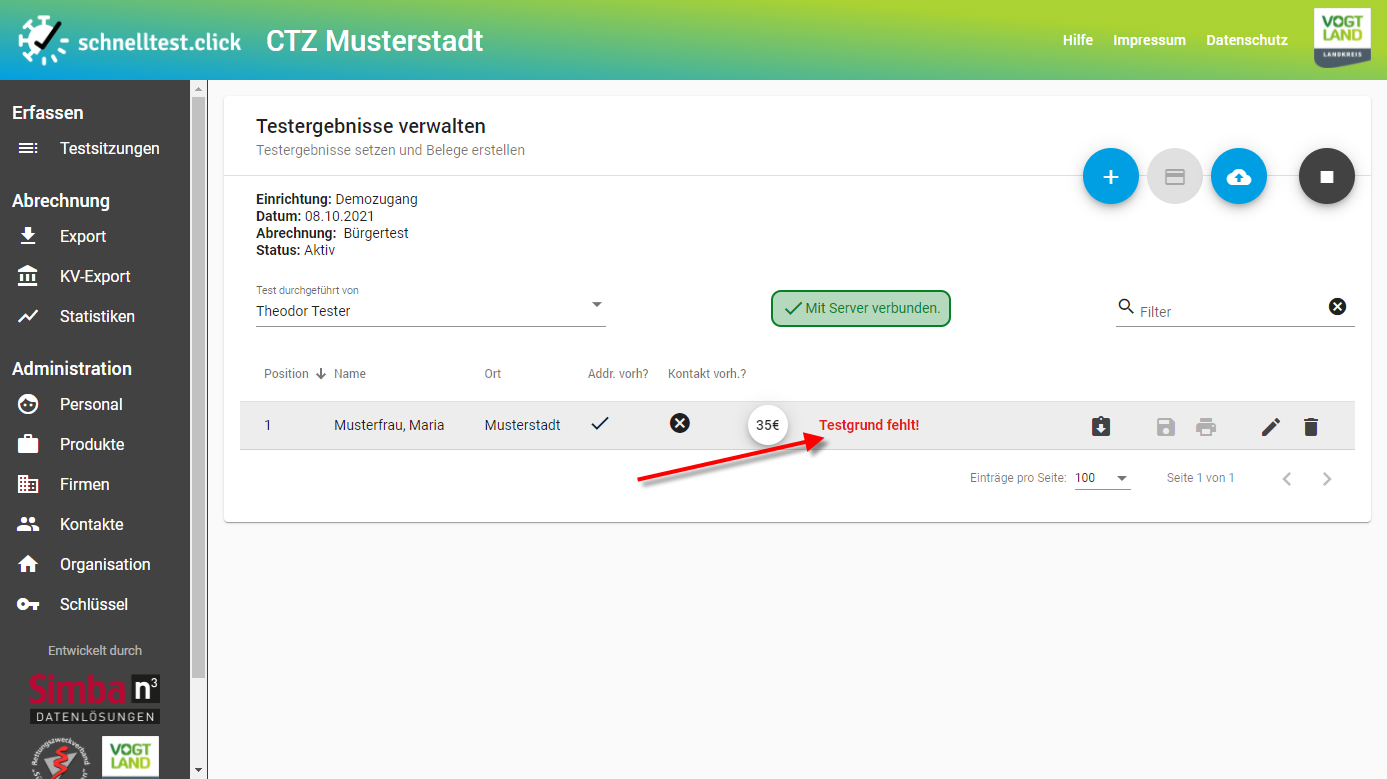
Die Angabe des Grundes erfolgt dabei beim Anlegen bzw. Bearbeiten einer Testperson, wo sie neben der Testart anzugeben ist. Es stehen in verschiedenen Kategorien diverse Gründe bereit, welche auf Basis der Testverordnung erarbeitet wurden; ein generischer Grund „(anderer)“ steht ebenfalls bereit, etwa für Tests, die noch vor dem 11.10. durchgeführt werden. Details zu ausgewählten Punkten stehen darüber hinaus als Tooltip und Hinweistext bereit, weshalb wir empfehlen, sich einmalig mit allen Optionen vertraut zu machen.
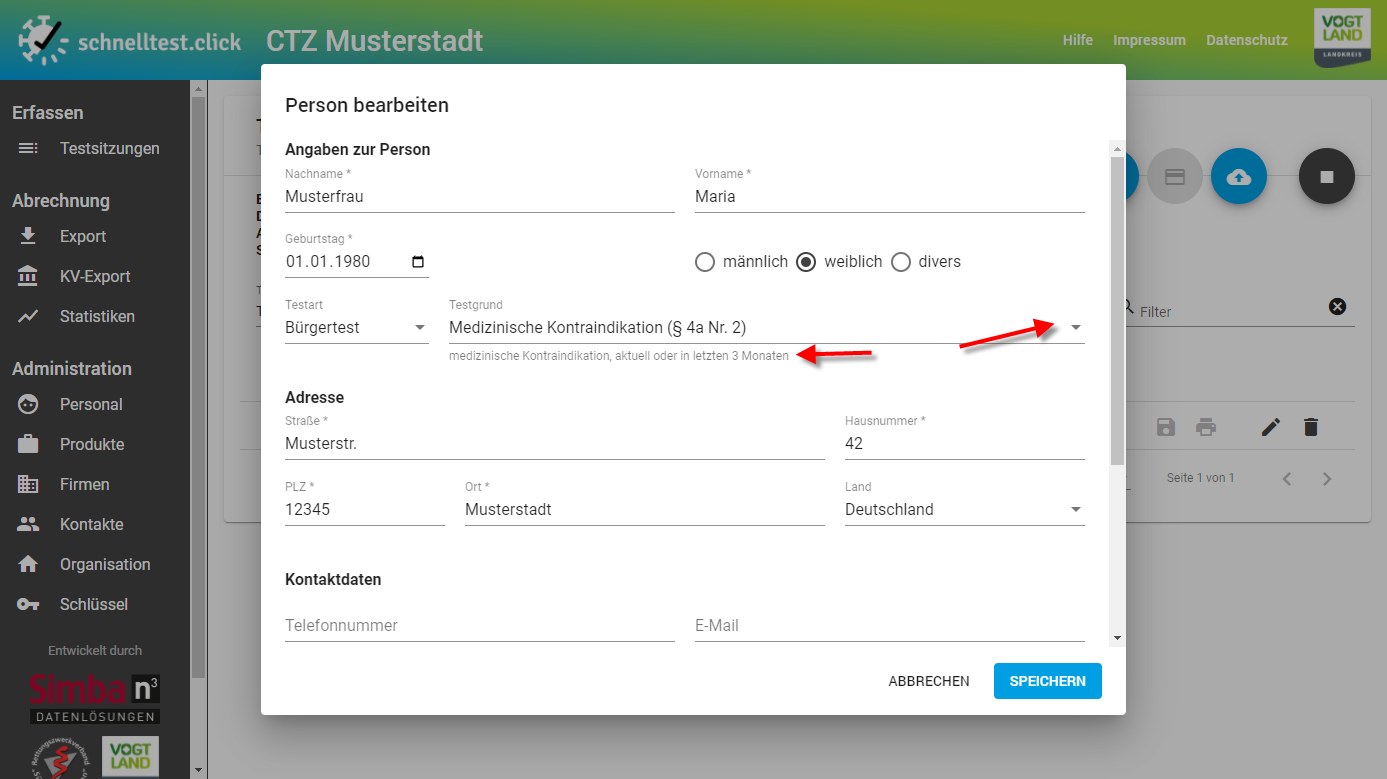
Bitte beachten Sie, dass es sich hierbei lediglich um eine lose Erfassung des Grundes handelt. Details, wie diese zu überprüfen sind und eventuell weiterreichende Dokumentations- und Nachweispflichten entnehmen Sie bitte der aktuell gültigen Testverordnung bzw. den Vorgaben der zuständigen Kassenärztlichen Vereinigung. Die aktuell gültige Testverordnung (Stand: Oktober 2021) finden Sie hier.
Verifikation von Freitest-Codes
Hinweis: Es handelt sich hierbei um eine Funktion, welche nur in ausgewählten Landkreis-Instanzen aktiviert ist, die auch über deren Verfügbarkeit informieren sollten. Sofern die hier beschriebenen Schaltflächen nicht zur Auswahl stehen, wenden Sie sich an ihr zuständiges Gesundheitsamt, inwiefern eine Anspruchsprüfung erfolgen soll.
Bürgerinnen und Bürger, welche sich aufgrund einer nachgewiesenen SARS-CoV-2-Infektion in Absonderung befinden, haben gemäß § 4a Nr. 5 TestV Anspruch auf eine kostenfreie Testung zur Beendigung der Absonderung. Da hierbei bestimmte Richtlinien hinsichtlich der Zeiträume, in denen die Freitestung oder Abschlusstestung mittels eines bestimmten Nachweistyps möglich ist, gelten und die Wiedervorlage desselben Absonderungsbescheides schwerlich für Testzentren nachvollziehbar ist, wurde eine Funktionalität zur Berechtigungsprüfung mittels eines zufälligen Codes geschaffen, ähnlich dem Ergebnis-Abruf-Code. Die Ausstellung dieser Berechtigungscodes erfolgt dabei durch das zuständige Gesundheitsamt, bzw. von diesen betrauten Stellen.
Freitest-Codes nutzen das Format XXXX-XX-XXXX, um sie leicht visuell von Ergebnis-Abruf-Codes unterscheidbar zu machen und so Verwechslungen vorzubeugen.
Sie sind instanzspezifisch, d.h. die Einlösung kann nur bei Testzentren im ausstellenden Landkreis erfolgen — der Anspruch der kostenfreien Freitestung aus. bzw Abschlusstestung nach der Absonderung besteht unabhängig davon in sämtlichen öffentlichen Testzentren, weshalb die Angabe des Testgrundes auch ohne diesen erfolgen kann (s.u.).
Der Gültigkeitszeitraum eines gegebenen Codes ist begrenzt, wobei hierbei noch nach der ausgeführten Testart unterschieden wird.
In Sitzungen der Art „Bürgertest“ existiert eine neue Schaltfläche, welche jedoch erst nach Auswahl des Testpersonals aktiv wid. Beim Klick öffnet sich ein Dialog, in welchem der abzufragende Code eingetragen werden kann. Handelt es sich um einen gültigen Code, so werden Vor- und Nachname, sowie das Geburtsdatum der berechtigten Person zum Abgleich mit einem amtlichen Ausweisdokument angezeigt. Weiterhin werden die zum aktuellen Zeitpunkt gültigen Testarten ausgewiesen.
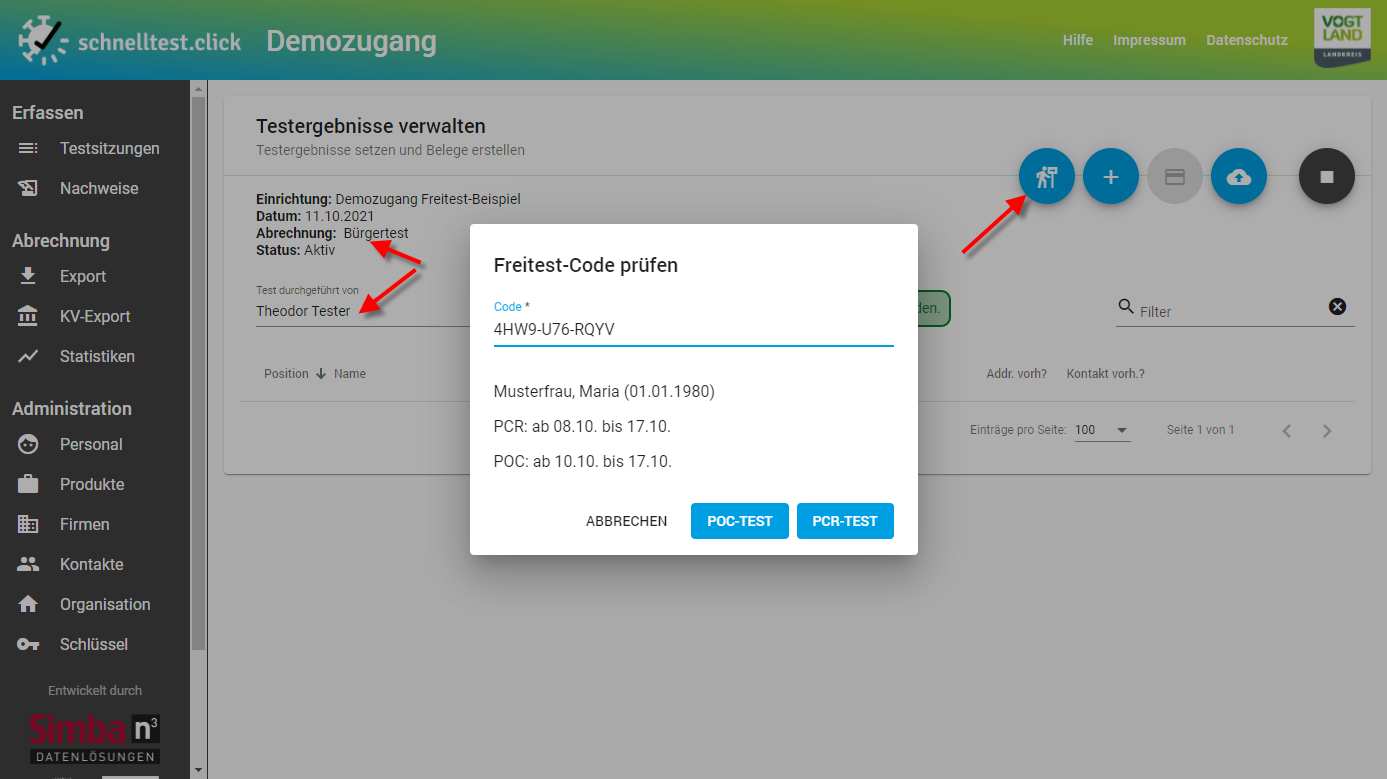
Fehlerhafte, abgelaufene oder durch Verwendung erloschene Codes werden nicht akzeptiert und mit einer gemeinsamen Fehlermeldung abgehlehnt:
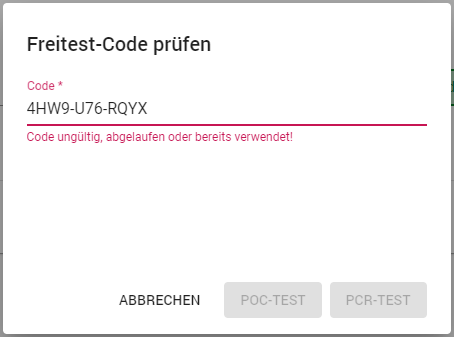
Beschränkungen hinsichtlich der nutzbaren Testarten werden wiefolgt dargestellt, wobei der Code an sich als valide gilt:
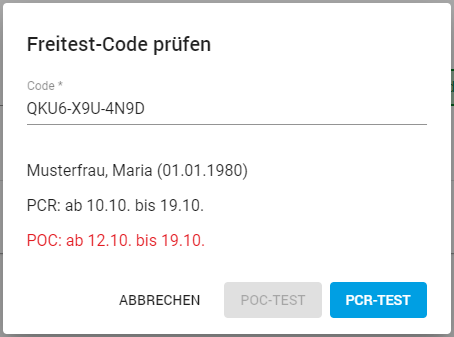
Mit der Schaltfläche „PCR-Test“ kann der Code als verwendet markiert werden, sofern ein entsprechender Test erfolgt ist. Beachten Sie, dass in schnelltest.click keine reinen PCR-Tests möglich sind und die Erfassung über gesonderte Meldeportale zu erfolgen hat. Durch Quittierung der abermaligen Nachfrage bestätigen Sie, den Testanspruch der betroffenen Person akzeptiert und ausgeführt zu haben; anschließend wird der Freitest-Code instanzweit üngültig bei weiteren Abfragen.
Die Schaltfläche „PoC-Test“ öffnet dagegen, sofern aktiviert, den Dialog zum Anlegen eines neuen Testergebnisses. Mit dem Freitest-Code verknüpfte Informationen werden dabei automatisch übernommen, ebenso der entsprechende Testgrund sowie der Code selbst, die weiteren Felder sind wie üblich zu befüllen.
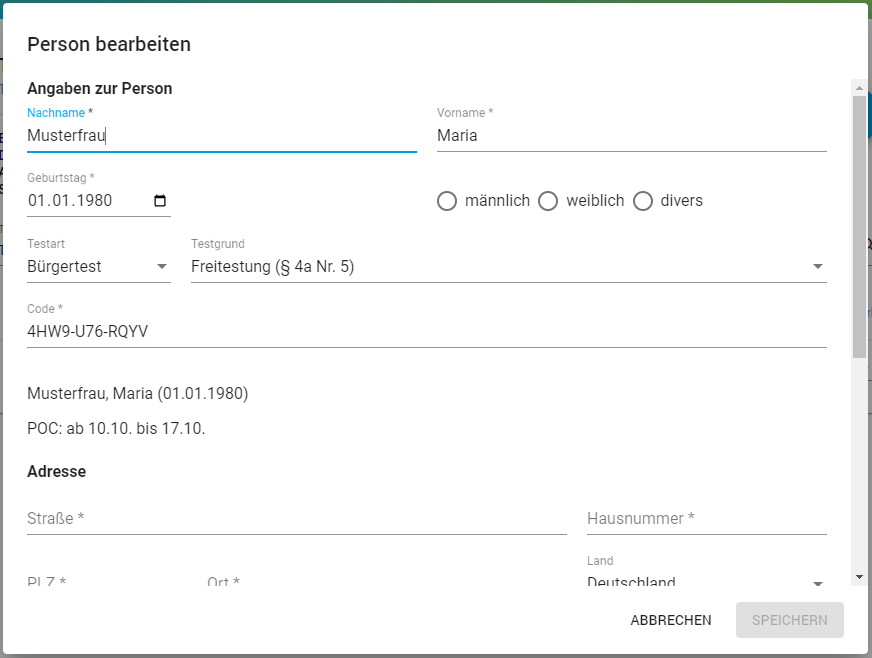
Alternativ kann das Anlegen der Testperson auf gewohntem Wege, etwa durch den Kartenleser erfolgen. Wird dann manuell der Testgrund „Abschlusstestung“ ausgewählt, so erscheint ein zusätzliches Pflichtfeld zur Code-Eingabe, als gültig gelten dabei nur Codes, die zum gegebenen Zeitpunkt auch einen PoC-Test zulassen. Darüber hinaus wird auf abweichende Stammdaten hingewiesen — es obliegt dabei dem Tester, zu entscheiden, ob es sich trotzdem um dieselbe Person handelt (etwa bei abweichender Schreibweise von Namen).
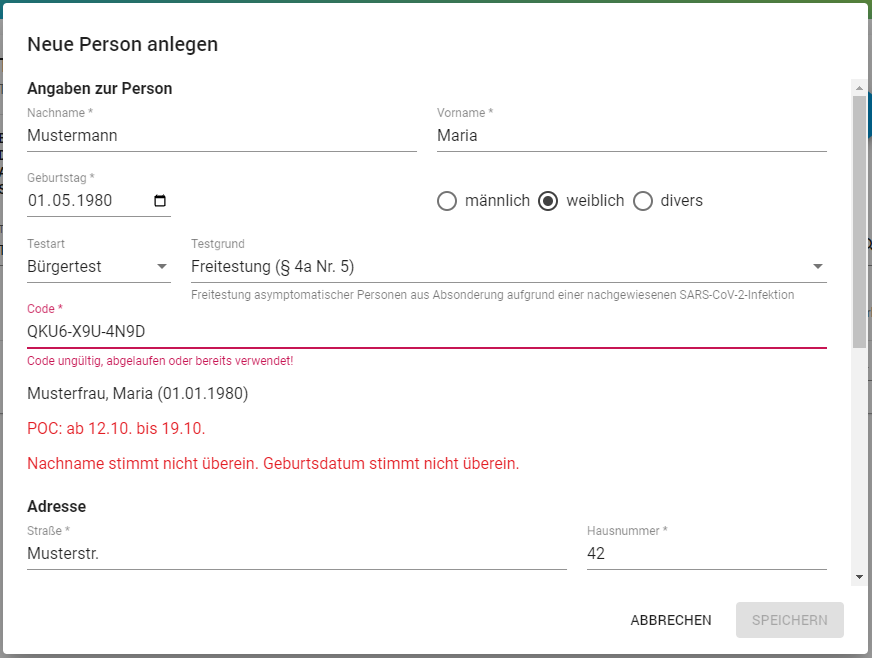
Die Markierung des Freitest-Codes als genutzt erfolgt erst, wenn das Testergebnis durch Druck oder Speicherung als bestätigt gilt. Dies impliziert, dass die Testbestätigung fehlschlagen kann, sofern der Code zwischen Testanlage und Speicherung als ungültig markiert wird. Sollten Sie bei Tests mit dem Grund „Abschlusstestung“ die Fehlermeldung „Fehler beim Festsetzen“ erhalten, überprüfen Sie bitte erneut den eingegebenen Code, ob dieser etwa irrtümlich bei einem zweiten Test bereits verwendet wurde.
Sollte dies der Fall sein oder eine Abschlusstestung ohne gültigen Code erfolgen, etwa weil die betreffende Bürgerin bzw. der betreffende Bürger einen glaubhaften Anspruchnachweis aus einem anderen Landkreis nachweisen kann, so besteht stets die Möglichkeit, „Abschlusstestung ohne Code“ zu verwenden. Diese entfernt das Pflichtfeld und wird lediglich als Testgrund hinterlegt, analog den übrigen Auswahlmöglichkeiten, kann jedoch ansonsten als der Variante mit Code gleichgestellt betrachtet werden. Nichtsdestotrotz ist bei vorgelegtem Code der entsprechende Testgrund unbedingt anzugeben, da nur so das Erlöschen des Anspruchs korrekt dokumentiert werden kann.
Ferner existieren weitere Test-Gründe, etwa die Freitestung von Kontaktpersonen aus angeordneter Absonderung, für welche unter Umständen Freitest-Codes verwendet werden können. Hierbei ist das entsprechende Eingabefeld jedoch optional und muss nicht zwangsläufig befüllt werden, verhindert jedoch bei nichtleerer Eingabe das Speichern bei einem ungültigen Freitest-Code. Ob auch bei weiteren Testgründen die Freitest-Codes zu verwenden sind, ist beim zuständigen Gesundheitsamt zu erfragen.
Überwachte Tests zur Eigenanwendung
schnelltest.click bietet die Möglichkeit, auch überwachte Antigen-Schnelltests zur Eigenanwendung durchzuführen. Unterschieden werden diese durch das genutzte Produkt, welches entsprechend konfiguriert worden sein muss. Entsprechend ist für die Durchführung überwachter Antigen-Schnelltests eine separate Testsitzung erforderlich, welche jedoch problemlos parallel zu einer bereits laufenden, etwa für normale PoC-Antigen-Schnelltests, existieren kann.
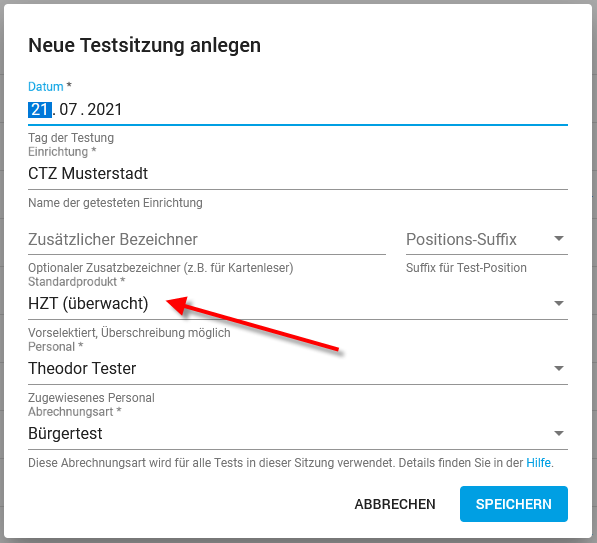
Eine entsprechend konfigurierte Sitzung zeigt zur besseren Unterscheidbarkeit dabei stets einen entsprechenden Hinweis im Kopfbereich an:
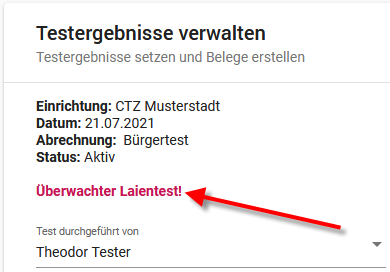
Innerhalb dieser Testsitzung findet die Erfassung von Testergebnissen auf gewöhnlichem Wege, wie oben beschrieben, statt. Entsprechend festgehaltene Tests werden im KV-Export separat gezählt.
Selbstzahler
Sollte sich der Test-Teilnehmer nicht für einen kostenlosen Test qualifizieren, kann durch Klick auf den Button „€“ der Test als Selbstzahlung markiert werden werden (der genaue Betrag des Buttons richtet sich nach den Organisationseinstellungen. Sofern dort Selbstzahlung aktiviert ist, kann auch der Quittungsdruck aktiviert werden, durch den ein Symbol für den Quittungsdruck erscheint, welches bei Klick automatisch eine Quittung druckt. Ferner kann organisationsweit die Unterscheidung nach Bar- und Kartenzahlung aktiviert werden, sofern diese für interne Dokumentationszwecke relevant ist.
Wurde bei der Sitzungserstellung „individueller Betrag pro Test“ aktiviert, so kann erscheint neben dem Selbstzahler-Button („EC“ ersetzend, sofern aktiv) eine weitere Schaltfläche „...“ zur Bearbeitung des Selbstzahlerbetrages. Hierbei kann individuell pro Testergebnis der Betrag überschrieben werden und, sofern aktiv, zwischen Bar- und EC-Zahlung unterschschieden. Bitte beachten Sie, dass diese Werte nur bei aktiver Selbstzahlung übernommen werden; wird diese deaktiviert und wieder aktiviert, ist die erneute Eingabe erforderlich. Die Voreinstellung entspricht den Beträgen aus der Sitzung bzw. der Organisation.
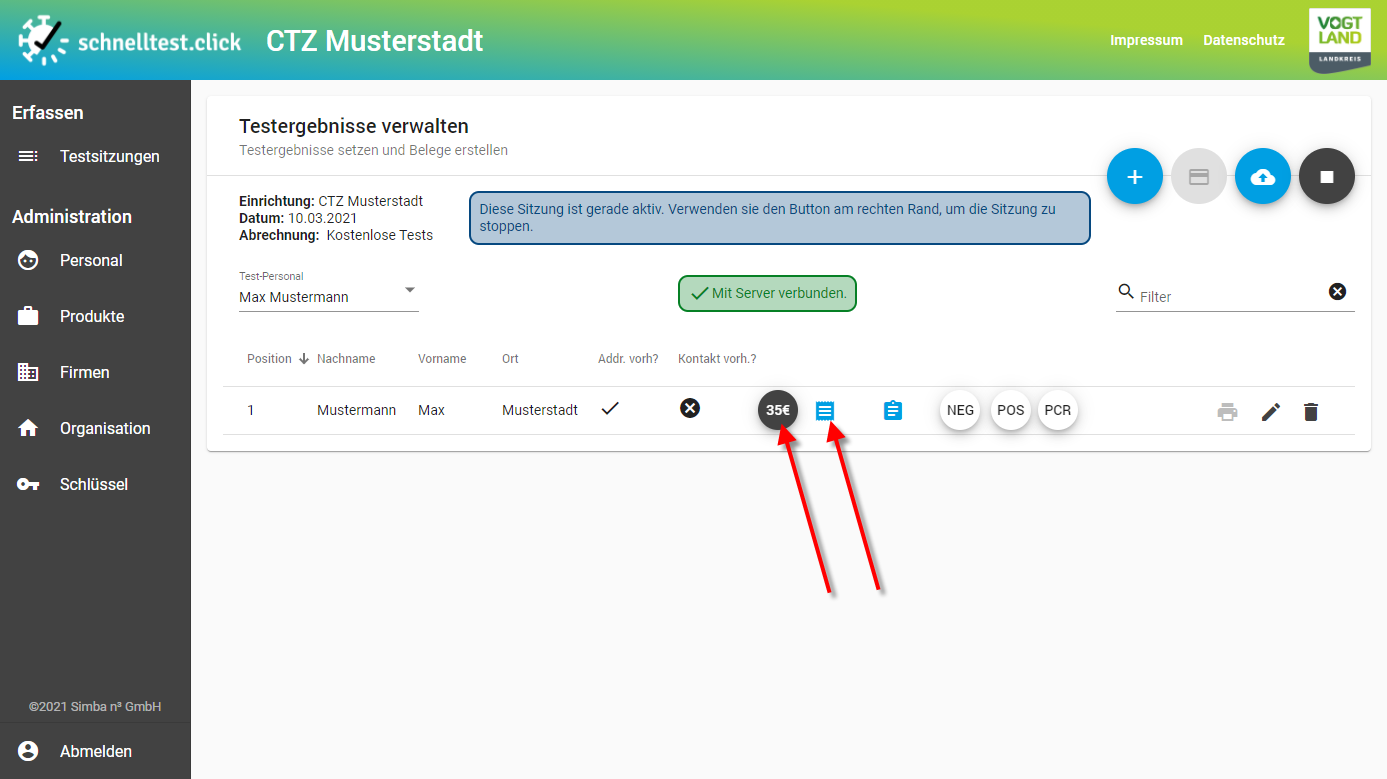
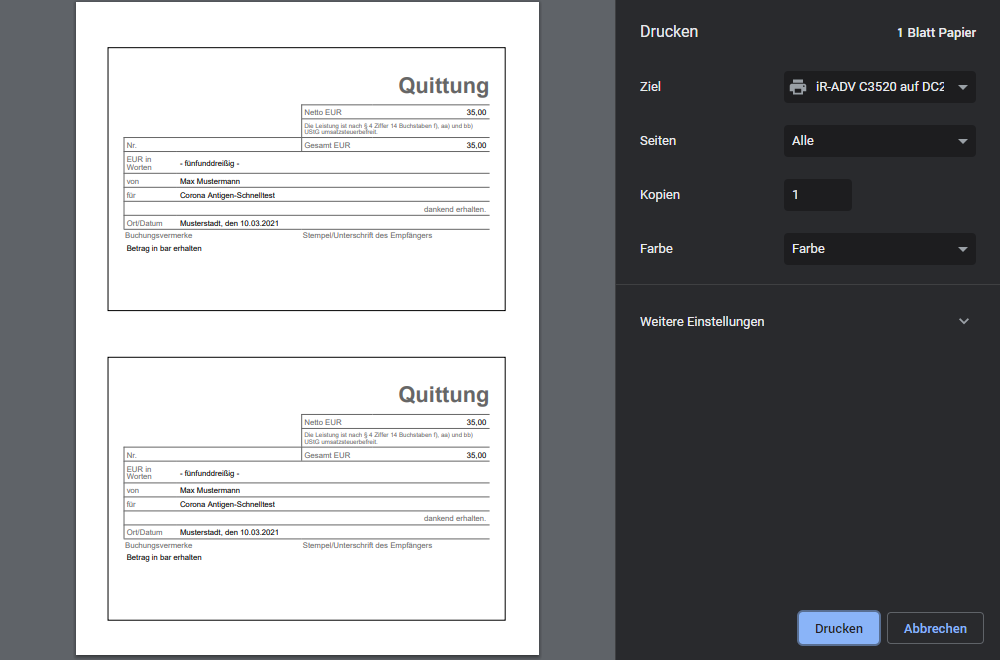
Laufzettel drucken
Sollten Sie in den Organisations-Einstellungen „Laufzettel verwenden“ oder „QR-Code verwenden“ aktiviert haben, ist der entsprechende Button sichtbar. Durch Klick darauf wird der Druck angestoßen.
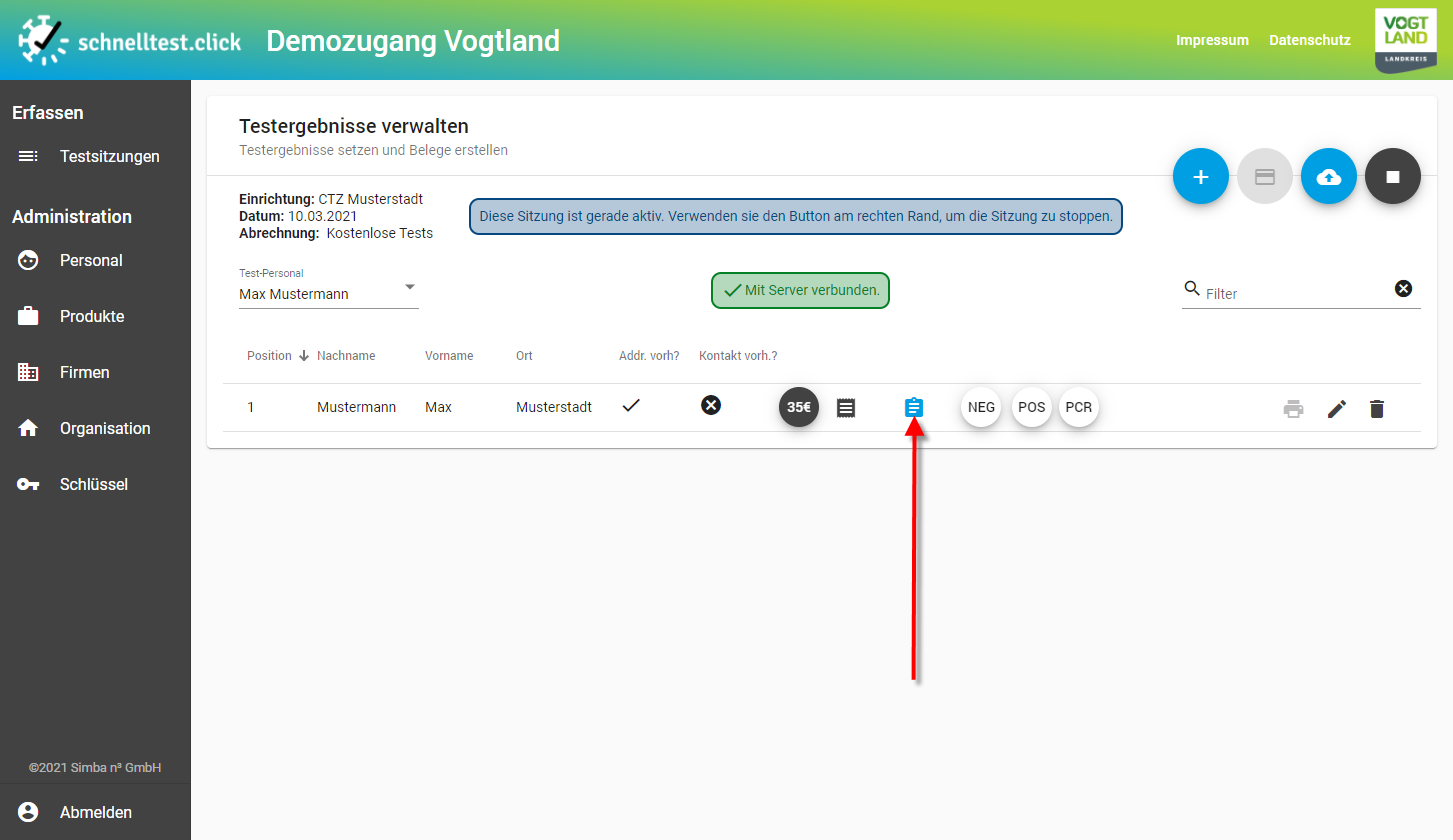
Die Seite „QR-Code“ kann dem Teilnehmer ausgehändigt werden. Diese gibt Hinweise, wie der Test-Teilnehmer sein Testergebnis online abrufen kann.
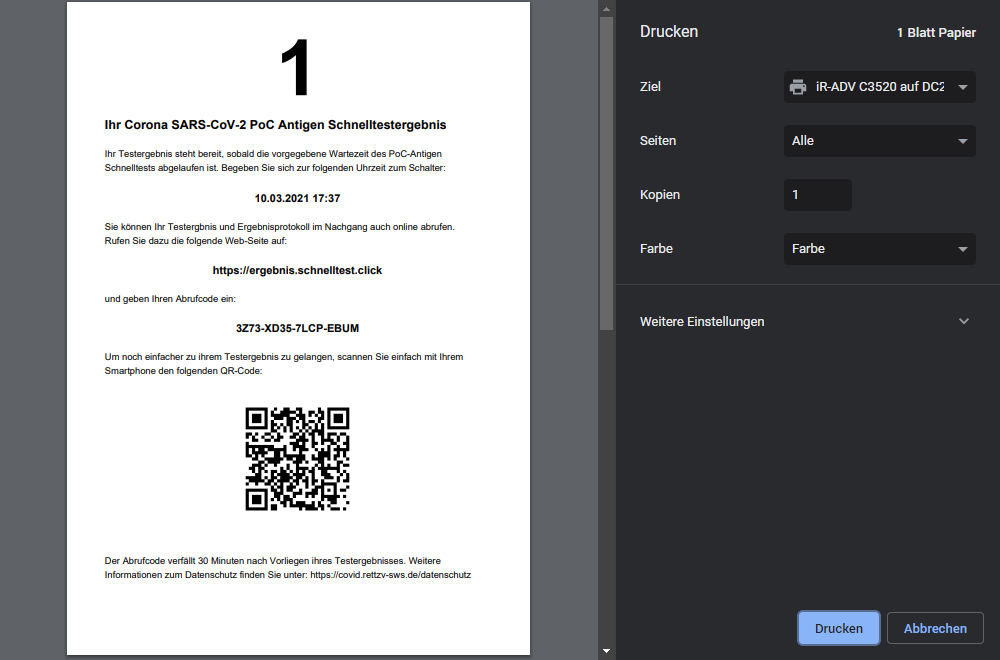
Die Seite „Laufzettel“ kann zur internen Verarbeitung des Teststreifens benutzt werden. Sie entält dazu die Auftragsnummer und den Testzeitpunkt zur einfachen Zuordnung, sowie eine Ablagefläche für den Teststreifen.
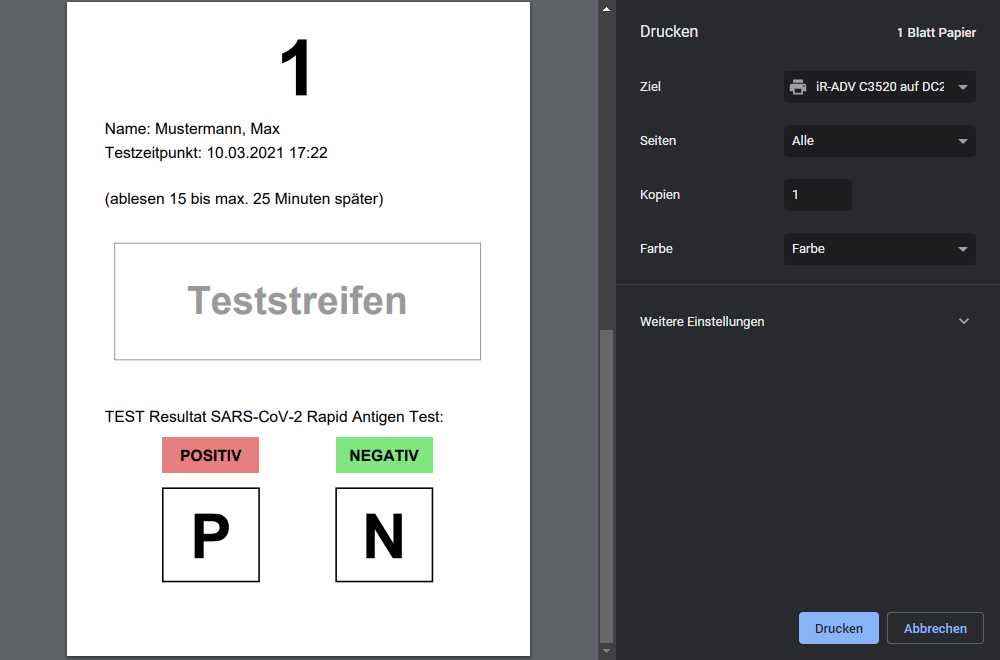
Abrufcode anzeigen
Sofern Sie den Abrufcode für die Ergebnis-Seite anzeigen wollen, ohne einen Laufzettel zu drucken, ist dies mit dem Button „Abrufcode anzeigen“ möglich. Dieser befindet sich links des Druck- bzw. Speichern-Symbols.
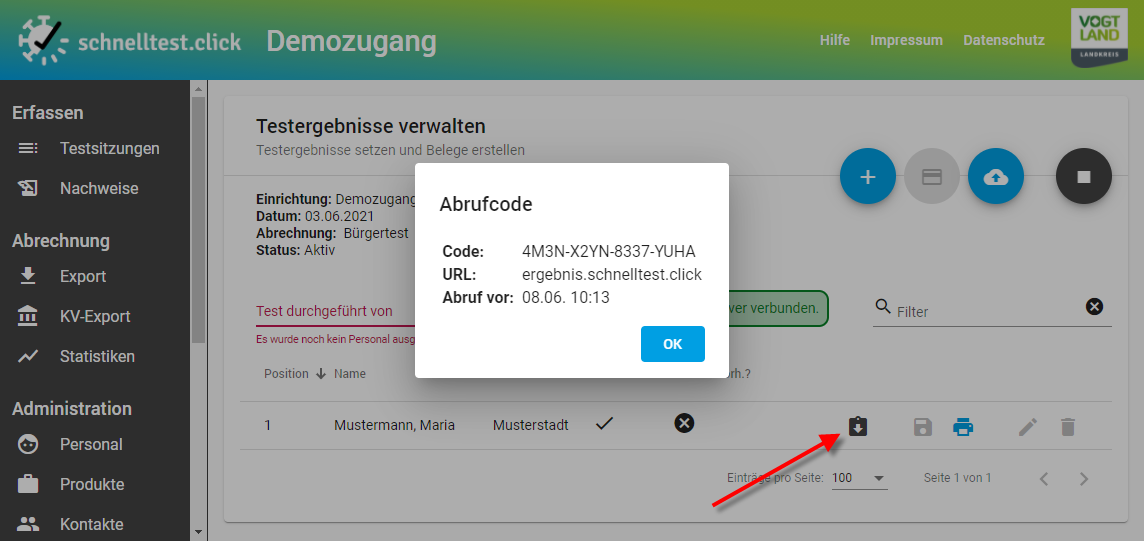
Die Zeile „Abruf vor“ ist dabei nur sichtbar, wenn das Testergebnis bereits gespeichert oder gedruckt wurde und gibt den Zeitpunkt an, bis zu welchem der Abruf über die Ergebnisseite spätestens erfolgen kann.
Testergebnis protokollieren
Nach Ablauf der Wartezeit des Schnelltests kann das Testergebnis protokolliert werden. Dazu stehen die Buttons „NEG“, „POS“ und „PCR“ (je nach Organisationseinstellung) zur Verfügung.
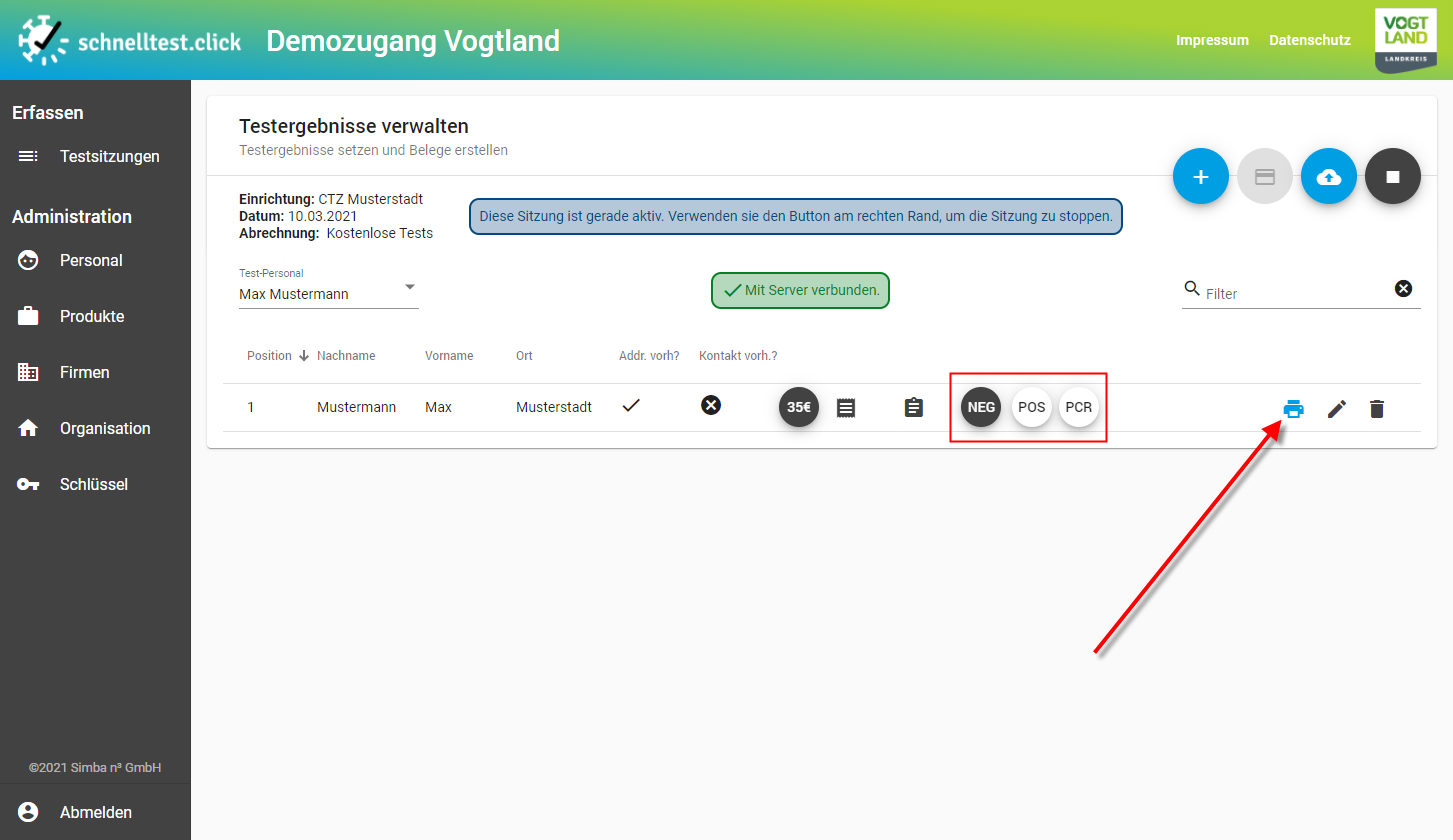
Ein Klick auf den jeweiligen Button setzt das entsprechende Ergebnis:
NEG: Das Testergebnis war negativ. POS: Das Testergebnis war positiv. Es soll kein PCR-Test durchgeführt werden. PCR: Das Testergebnis war positiv. Ein bestätigender PCR-Test soll angelegt werden.
Test abschließen
Der Abschluss des Tests ist zwingend erforderlich. Nicht abgeschlossene Tests werden bei Beendigung der Sitzung gelöscht!
Die zur Verfügung stehenden Möglichkeiten für den Test-Abschluss können in den Organisationseinstellungen konfiguriert werden.
Testprotokoll drucken
Der Test wird nun durch Klick auf das „Drucker“-Symbol abgeschlossen. Das Testergebnis wird jetzt festgeschrieben und es ist keine weitere Bearbeitung dieses Datensatzes möglich. Es wird außerdem das Testprotokoll gedruckt.
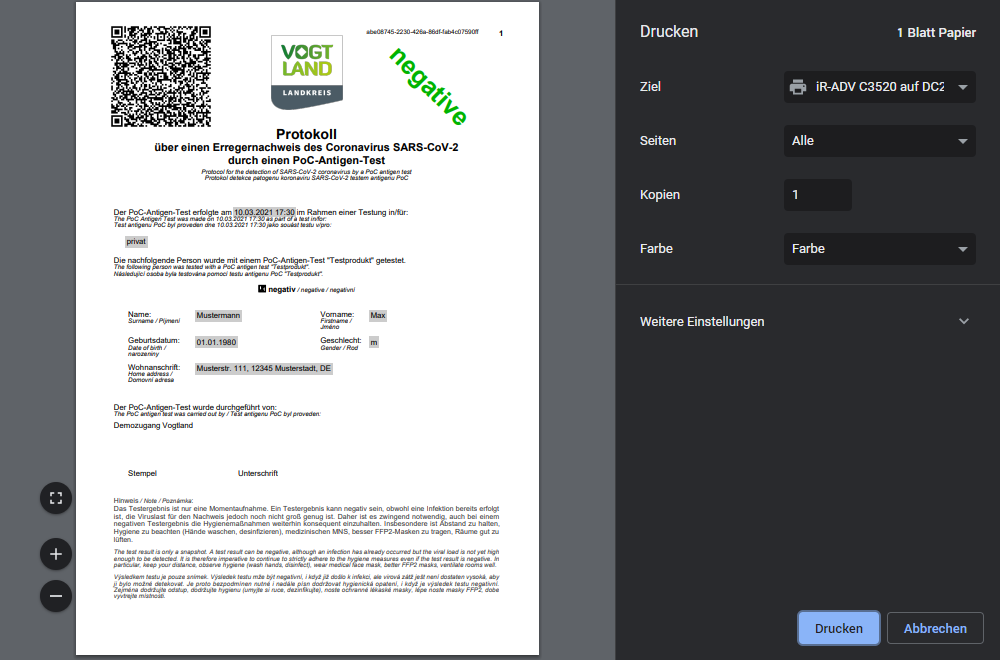
Testergebnis speichern
Der Test kann durch einen Klick auf das „Disketten“-Symbol gespeichert werden ohne einen Druck auszulösen. Das Testergebnis wird jetzt festgeschrieben und es ist keine weitere Bearbeitung dieses Datensatzes möglich. Ein späterer Ausdruck des Testprotokolls ist weiterhin möglich aber nicht erforderlich.
Testsitzung beenden
Zur Beendigung der Testsitzung wird diese mittels „Stop“-Button abgeschlossen und das Hinweisfenster bestätigt.
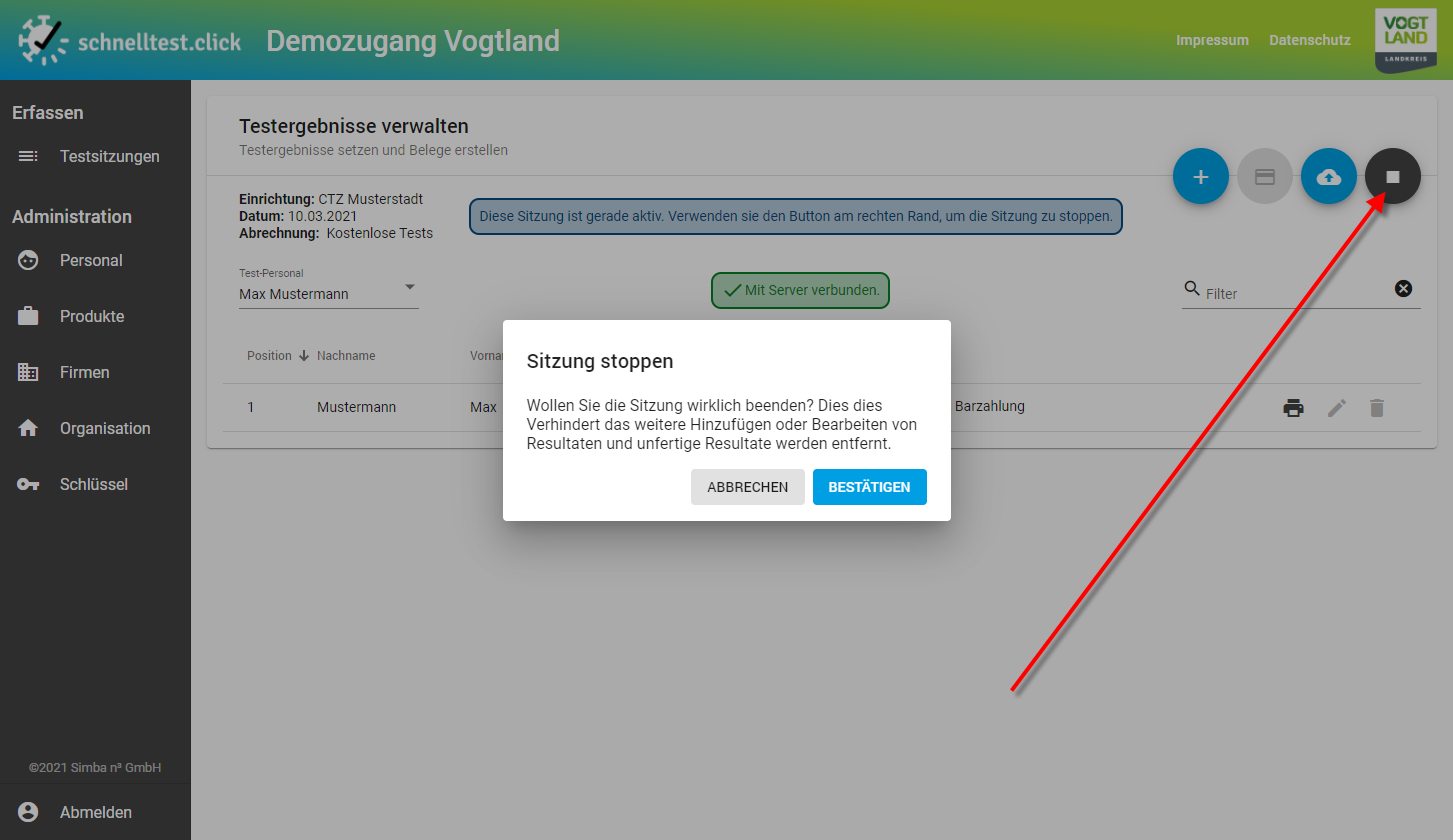
Danach ist es für das Testpersonal nicht mehr möglich auf die personenbezogenen Daten zuzugreifen.
Sollten Sie ihren Zugang zu schnelltest.click von ihrem zuständigen Gesundheitsamt erhalten haben, werden am Abend des Testtages alle positiv getesteten Personen automatisiert an das Gesundheitsamt übertragen und dort in die Fachanwendung zur Ermittlung eingespielt.
Ist dies nicht der Fall können Sie sich eine Zusammenfassung der Positv-Meldungen herunterladen und müssen diese dann selbstständig an ihr zuständiges Gesundheitsamt übermitteln.
Sitzungszusammenfassung
Für geschlossene Bürgertestsitzungen kann eine Zusammenfassung der in der Sitzung erfassten Testergebnisse angezeigt werden. So können beispielsweise Selbstzahler von kostenfrei Getesteten unterschieden werden oder aber die Aufschlüsselung nach Testberechtigung untersucht.
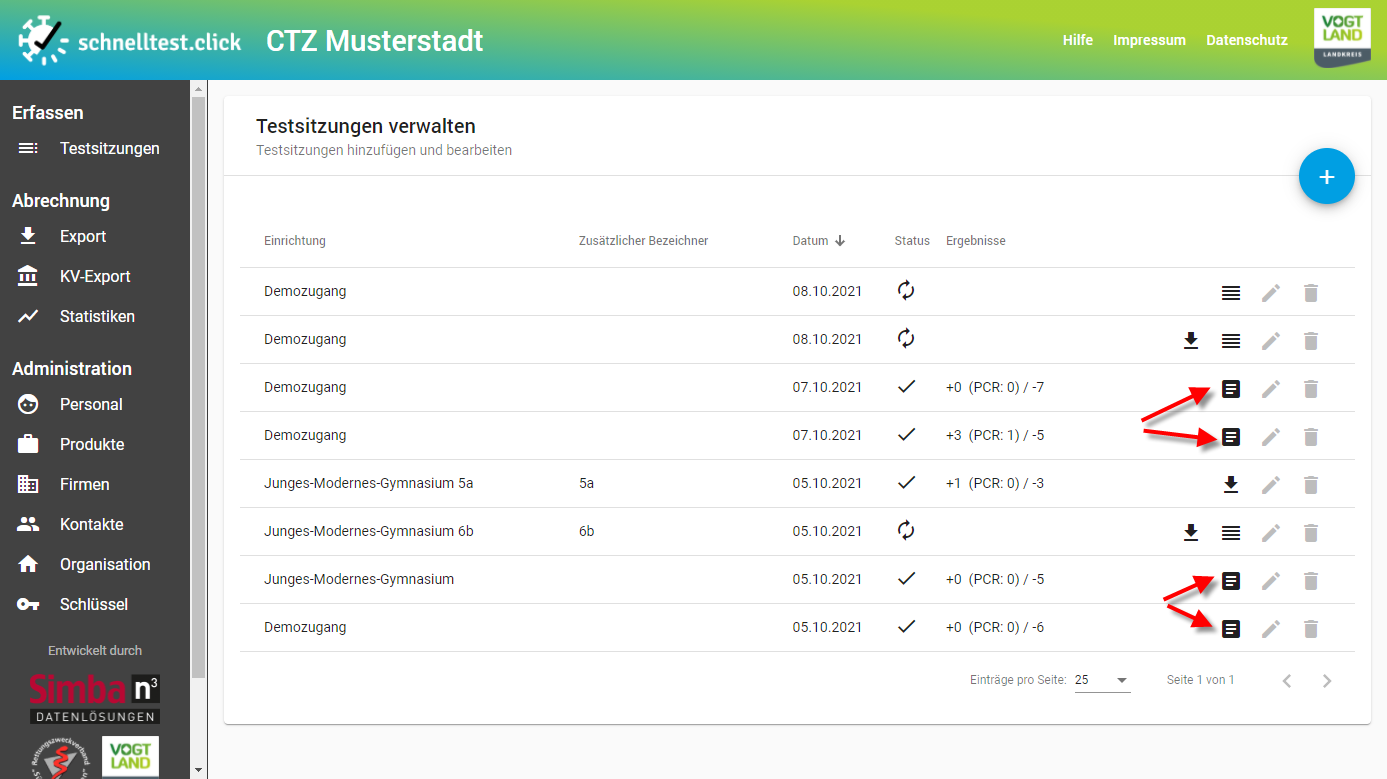
PCR-Tests
Es ist möglich, in schnelltest.click reine PCR-Tests zu erfassen — entweder zur Bestätigung infolge eines positiven Schnelltest-Ergebnisses, aufgrund von Anspruch aus der Testverordnung oder für Selbstzahler. Voraussetzung ist, dass die entsprechende Option in den Organisationseinstellungen aktiviert ist.
schnelltest.click dient dabei ausschließlich zur Dokumentation der Abnahme des PCR-Abstrichs und, sofern erwünscht, zum bedrucken einer Vorlage für den Laborauftrag. Die Ergebniserfassung sowie die Mittelung an den Getesteten und ggf. Meldung von Positivfällen an das zuständige Gesundheitsamt erfolgt über laborspezifische Systeme; d.h. es besteht auch nicht die Möglichkeit, einen Laufzettel mit Abrufcode zu generiern, wie es bei PoC-Schnelltests der Fall ist. Ebenso erfolgt die Integration mit der Corona-Warn-App durch Laborsysteme, sodass hier keine Auswahlmöglichkeit zur Verfügung steht.
Die Anlage von PCR-Tests kann auf verschiedenen Wegen erfolgen:
-
Manuelle Anlage: Es existiert neben der normalen Schaltfläche zur Testanlage eine entsprechend bechriftete zum Anlegen eines PCR-Tests. Beim Klick auf diese öffnet sich der von den Schnelltests bekannte Dialog, wobei die Testart auf „PCR“ fixiert ist mit nebenstehender Auswahlbox für den Testgrundes.

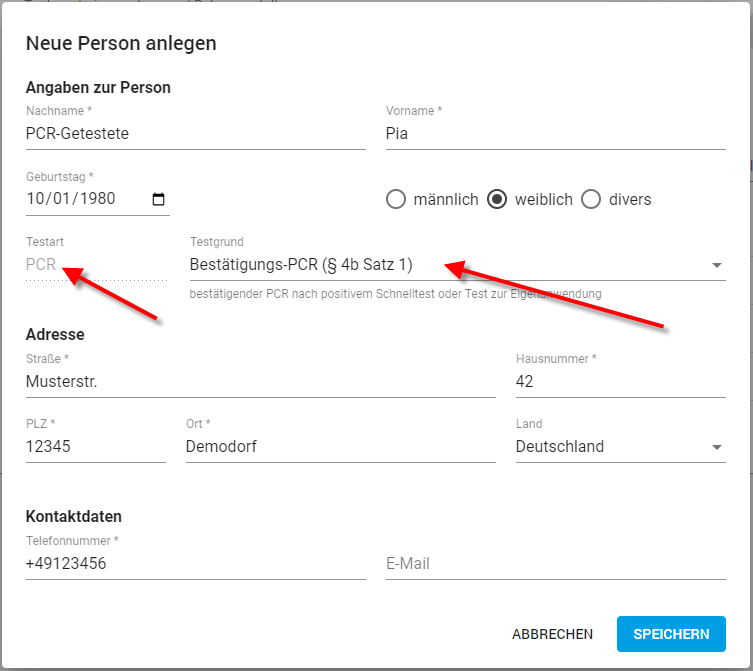
-
Kartenleser: Wenn Daten vom Kartenleser übernommen werden, existiert eine separate Schaltfläche, um diese als PCR- statt PoC-Test zu importieren. Beachten Sie, dass stets alle ausgewählten Kartendaten mit derselben Testart importiert werden.
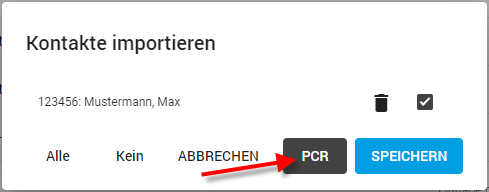
-
Positiv-Bestätigung: Im Falle eines positiven Schnelltests legt die PCR-Schaltfläche der entsprechenden Ergebniszeile einen zusätzlichen PCR-Test an, wobei übereinstimmende Felder vom Schnelltest übernommen werden. Die Schaltfläche steht bei positiven Ergebnissen auch nach deren Bestätigung noch zur Verfügung.

Beachten Sie, dass im Gegensatz zu PoC-Tests unabhängig von den Organisationseinstellungen die Angabe der Telefonnummer zwingend erforderlich ist, da diese auf dem Laborauftrag mit angegeben werden muss. Auch unterscheidet sich die Auswahl der Testgründe, da einige nur PCR-spezifisch geltend gemacht werden können und andere explizit auf PoC-Antigen-Tests beschränkt sind; Details sind der aktuell gültigen Testverordnung zu entnehmen.
Zur Bestätigung der Abnahme steht, nach Auswahl des Testpersonals, eine entsprechende Schaltfläche zur Verfügung, analog der Ergebnis-Schaltflächen bei Schnelltests. Erst nach expliziter Bestätigung des Abstrichs besteht die Möglichkeit, das Ergebnis zu speichern oder zu drucken.
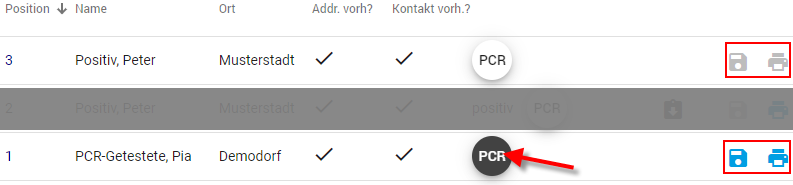
screeninglabor.de-Integration
Hinweis: Es handelt sich hierbei um eine Funktion, welche nur für ausgewählte Nutzer aktiviert ist.
Es besteht die Möglichkeit, Aufträge für PCR-Tests direkt über den Dienst screeninglabor.de direkt an das durchführende Labor zu übermitteln. Voraussetzung hierfür ist die Existenz einer Benutzerkennung für den Dienst sowie deren Freischaltung für den externen Zugriff; für die entsprechend notwendigen Schritte sei an die Dokumentation des Betreibers verwiesen. Ferner muss die Organisation in schnelltest.click zur Schnittstellennnutzung freigeschaltet sein, bei aktivem Feature wird in der Testssitzungsseite eine zusätzliche Statuszeile sichtbar.
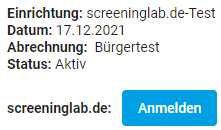
Beim Klick auf „Anmelden“ erscheint eine Anmeldemaske, in der die Benutzerkennung und das Passwort für den screeninglabor.de-Zugang einzutragen sind. Diese werden lediglich zum Senden von Laboranfragen verwendet und eine Anmeldung ist nur bis zum nächsten Neuladen der Seite aktiv.
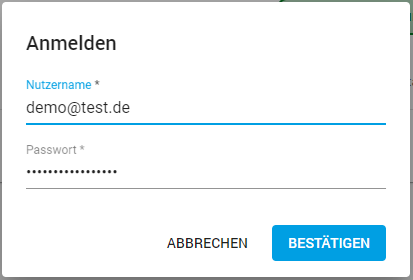
Nach erfolgter Anmeldung erscheint die Benutzerkennung mit im Statusbereich.:
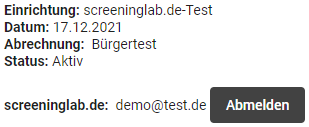
Sofern es sich um einen PCR-Test handelt, erscheint eine zusätzliche Schaltfläche bei den Aktionsschaltflächen. Diese ist nur aktiv, sofern Anmeldung korrekt ausgeführt wurde, Testpersonal ausgewählt ist sowie eine E-Mail-Adresse hinterlegt und der Test noch nicht bestätigt wurde. Ist die Schaltfläche deaktiviert, kann der Mauszeiger über diese bewegt werden, sodass der Grund angezeigt wird, weshalb eine Auftragserstellung für das konkrete Testergebnis nicht möglich ist.

Bei Klick auf die Schaltfläche und nachdem der vorige Bestätigungsdialog quittiert wurde, erscheint ein weiterer Dialog, in dem die Probenparameter eingegeben werden können. Standort und Material werden dabei als Voreinstellung für weitere Aufträge beibehalten, alledings nur im Kontext der aktuellen Anmeldung.
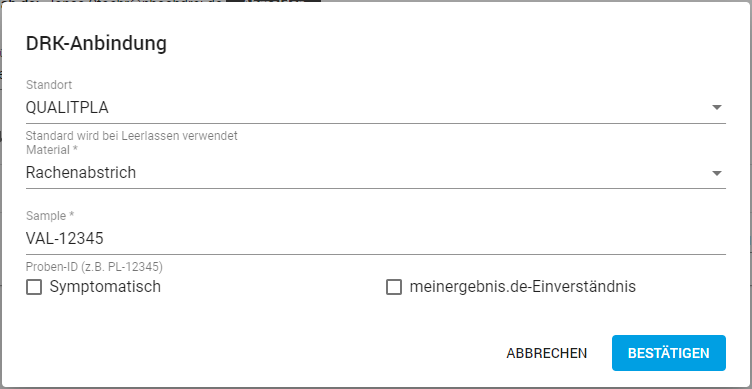
Nach erfolgreicher Übertragung wird der Test automatisch als bestätigt gesetzt und die Referenzkennung der Laborschnittstelle mit angezeigt. Weiterhin wird ein Abrufcode für den Getesteten generiert, welcher mittels der entsprechenden Schaltfläche angezeigt werden kann. Teilen Sie dem Getesteten bitte unbedingt den sechsstelligen Abrufcode mit!

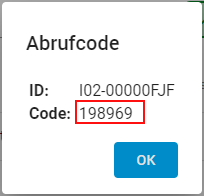
NAT-Tests
Die Möglichkeit, NAT-Tests durchzuführen muss zunächst in den Organisationseinstellungen aktiviert werden. Anschließend kann ein separates Produkt mit entsprechendem Produkttyp angelegt werden, welches dann als Standardprodukt für separate Testsitzungen dient.
Wird eine Testsitzung mit einem solchen Produkt als Standard angelegt, so befindet sich diese im NAT-Modus: Es können lediglich Schnelltests mit positivem oder negativem Ergebnis angelegt werden, sämtliche PCR-Funktionalität ist deaktiviert. Ferner besteht auch nur die Möglichkeit, die Ergebnisse in Papierform auszudrucken, da für den Ergebnisnachweis die Etiketten des verwendeten Testsystems relevant sind. Ergebnisse werden nicht an das öffentliche Ergebnis-Abruf-System übertragen, d.h. es kann auch kein Abrufcode generiert werden und es werden keine E-Mails versendet.